11 scanning (for usb cable users), Using the scan key, Scan to usb (mfc-9320cw only) – Brother MFC-9120CN User Manual
Page 191: Scanning (for usb cable users)
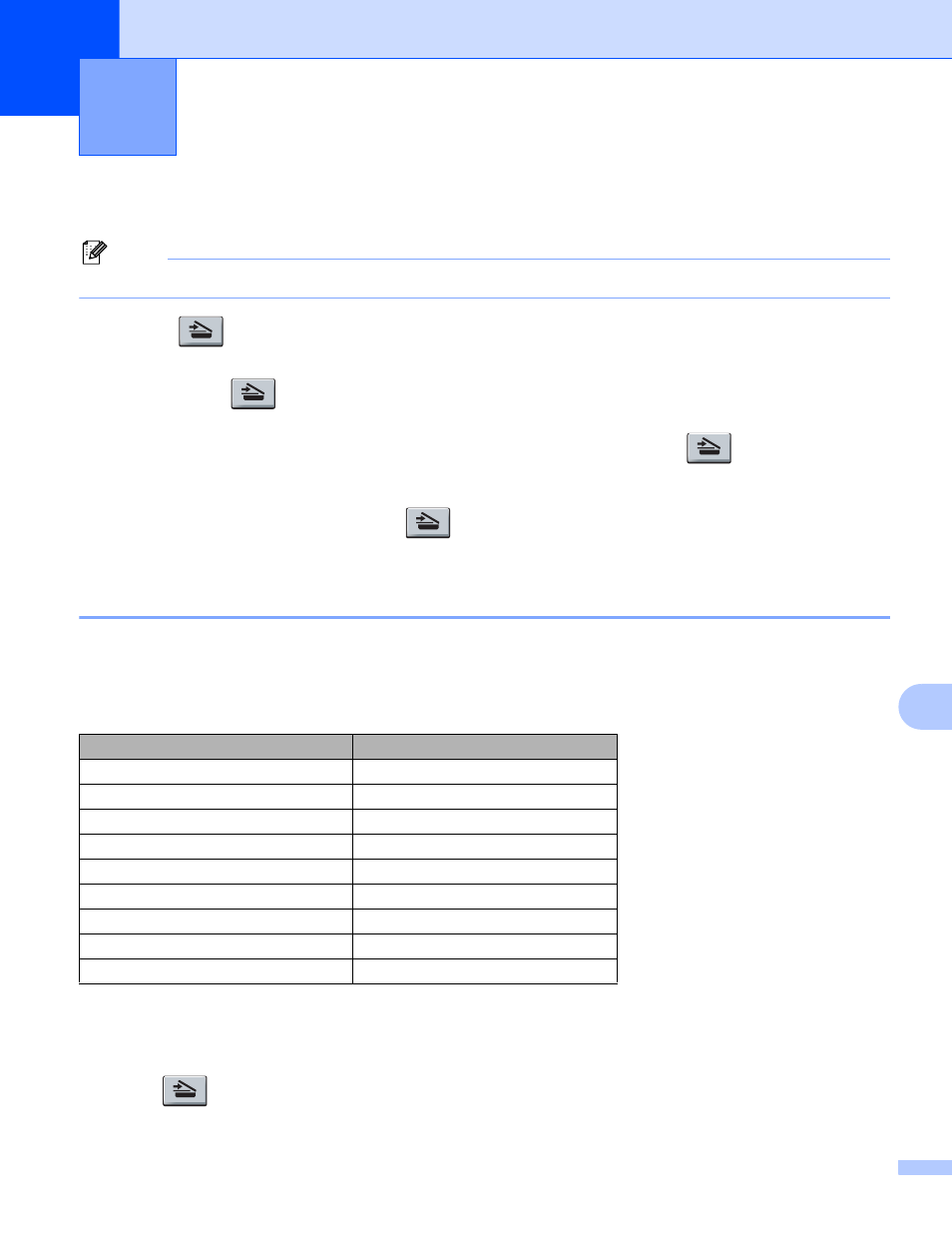
183
11
11
Using the Scan key
11
Note
If you use the Scan key when connected to a network, see Network Scanning on page 190.
You can use
(Scan) on the control panel to scan documents into your word processing, graphics or
E-mail applications or a folder on your PC.
Before you can use
(Scan) on the control panel, you have to install the Brother MFL-Pro suite and
connect the machine to your PC. If you installed the MFL-Pro Suite from the included CD-ROM then the
correct drivers and ControlCenter3 or ControlCenter2 are installed. Scanning by
(Scan) follows the
configuration on Device Button tab of ControlCenter3 or ControlCenter2. (See SCAN on page 61.) For
details about how to configure the scan settings of the ControlCenter3 or ControlCenter2 buttons and to
launch the application of your choice using
(Scan), see Using ControlCenter3 on page 58 or Using
Scan to USB (MFC-9320CW only)
11
You can scan black & white and color documents directly to a USB Flash memory drive. Black and white
documents will be stored in the TIFF (*.TIF), PDF (*.PDF) or Secure PDF (*.PDF) file formats. Color
documents may be stored in JPEG (*.JPG), PDF (*.PDF), Secure PDF (*.PDF) or XPS (*.XPS) file formats.
The default file names are based on the current date. You can change the color, quality and file name.
a
Put a USB Flash memory drive into your machine.
b
Load your document.
c
Press (Scan).
Scanning (For USB cable users)
11
Resolution
File Format Options
Color 100 dpi
PDF / Secure PDF / JPEG / XPS
Color 200 dpi
PDF / Secure PDF / JPEG / XPS
Color 300 dpi
PDF / Secure PDF / JPEG / XPS
Color 600 dpi
PDF / Secure PDF / JPEG / XPS
Gray 100 dpi
PDF / Secure PDF / JPEG / XPS
Gray 200 dpi
PDF / Secure PDF / JPEG / XPS
Gray 300 dpi
PDF / Secure PDF / JPEG / XPS
B&W 200 dpi
PDF / Secure PDF / TIFF
B&W 200x100 dpi
PDF / Secure PDF / TIFF
