Connecting the microphone to your mac – MXL Acoustica MVS User Manual
Page 5
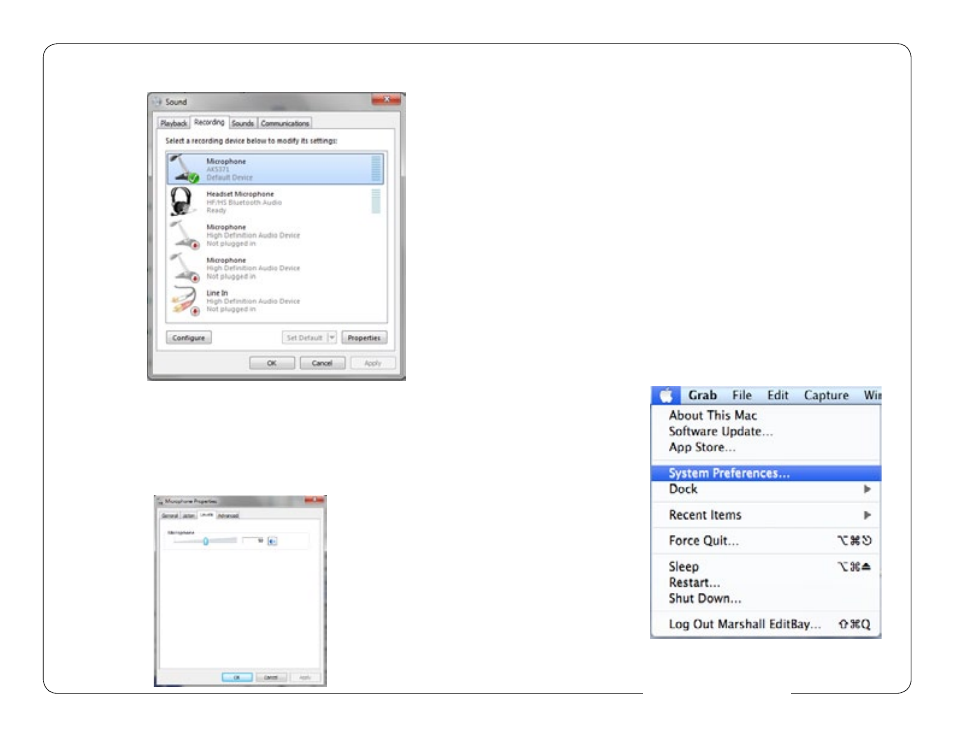
9
8
www.mxlmics.com
4. To make further adjustments to the recording settings, double-click on the
microphone icon labeled AK5371. Click on the tab labeled Advanced. From
the drop-down menu you can change the sample rate and bit-depth for audio
recording. Please note that you should verify that these settings match the
settings in your recording application.
5. Under tab labeled Levels you can adjust the input gain of the Acoustica MVS
Microphone to be optimized for the audio being recorded.
Connecting the Microphone to Your MAC
As is the case with a Windows PC, the Acoustica MVS microphone will operate
with both USB 2.0 (high speed USB) and USB 1.1 data buses. All current Macs
operate with USB 2.0. We recommend you connect your microphone directly to
the computer’s USB port as opposed to using a USB hub. USB hubs have been
known to interfere with the performance of various USB devices.
PLEASE NOTE: Audio and video recording can be very taxing to a computer’s
resources. For this reason, you should close any and all running applications
that are non essential.
Please take the following steps to get connected:
1. Make certain that any audio applications are closed.
2. Connect the remaining end of the USB cable to the computer’s USB port.
3. To set the USB microphone as the default audio input for audio, click on the
Apple icon in the upper left hand of the screen and select System Preferences
as shown in Figure 7 below.
Figure #7
3. Select the Recording tab, highlight the microphone icon labeled AK5371 (this
is the name for the Acoustica MVS Microphone in the computers) and click Set
Default.
Your Windows Vista/Windows 7 computer is now set up to use the Acoustica MVS. Some
recording applications will require additional settings to be changed within the program.
Please see your recording software manual for proper setup.
