Milestone XProtect Transact User Manual
Page 16
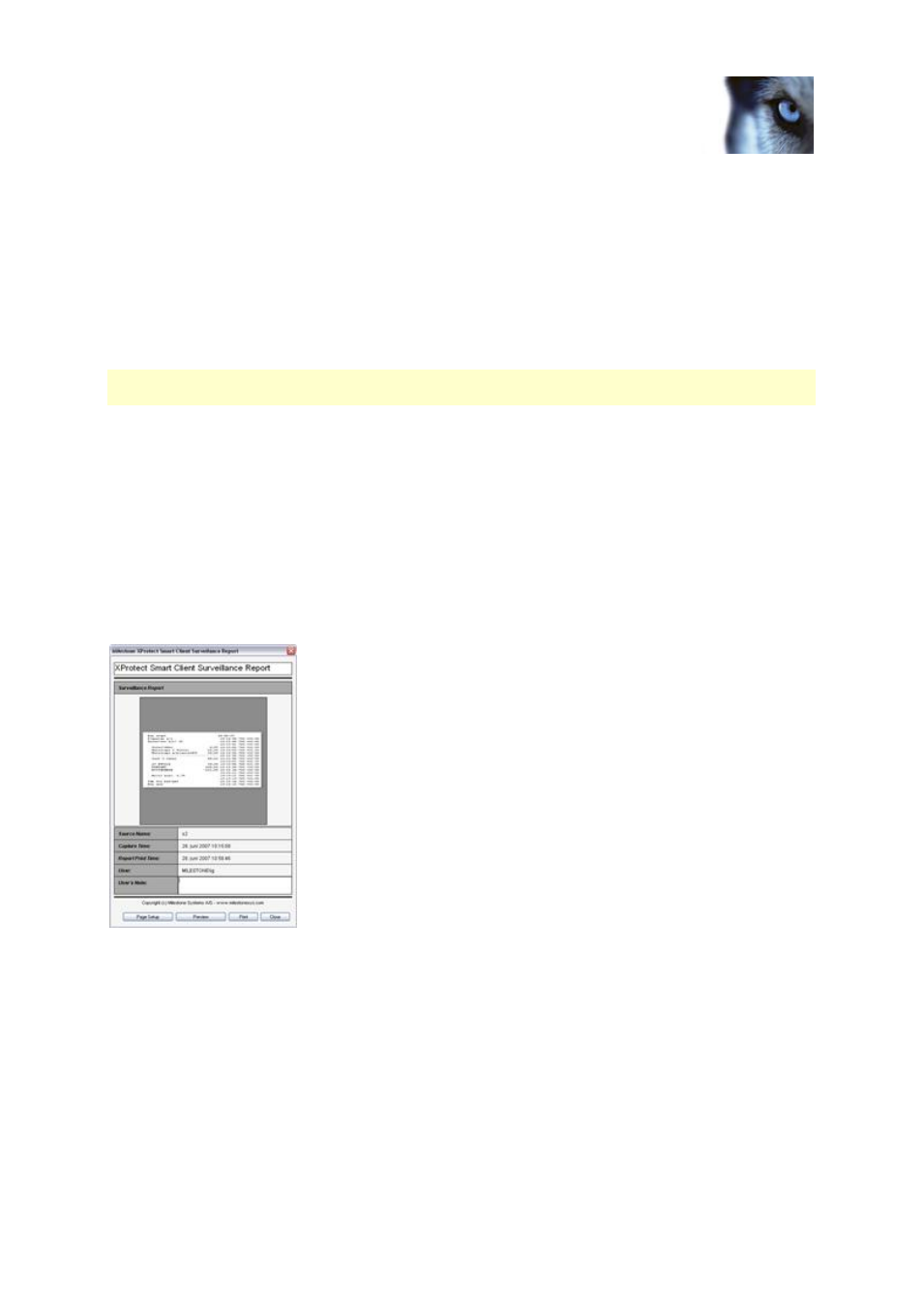
Milestone XProtect
®
Transact
Users Manual
www.milestonesys.com
16
Viewing transactions in the
XProtect Smart Client
Printing transactions from the XProtect Smart Client
With the Browse tab's Print section, you are able to print transaction data. The current transaction
receipt (till receipt or other) is printed. The current transaction is highlighted with a yellow bar in the
transaction view slot. If you are viewing more than one transaction, the transactions that don't match
the time stamp exactly are displayed highlighted in gray.
When you print a transaction receipt, an image of the receipt is automatically included in a small
surveillance report, in which you are also able to include notes about the transaction.
Transaction receipts longer than 70 lines are not suitable for printing. The printed receipt will be too
small to read.
To print a transaction, do the following:
1. Select the transaction view slot.
2. Select the required transaction by browsing to the right date and time (see "Browsing
transactions in the XProtect Smart Client" on page 10).
3. Click the Print section's Print... button.
This will open the XProtect Smart Client Surveillance Report window with a preview of the transaction
to be printed as well as information about source name, capture time, print time and user name of the
user printing the image.
You are also able to include a user's note, for example a description of the recorded incident.
Window with preview and information about your print. Date and time format may be different on your
computer.
See XProtect Smart Client's separate documentation for more information.
