Seametrics FlowInspector User Manual
Page 12
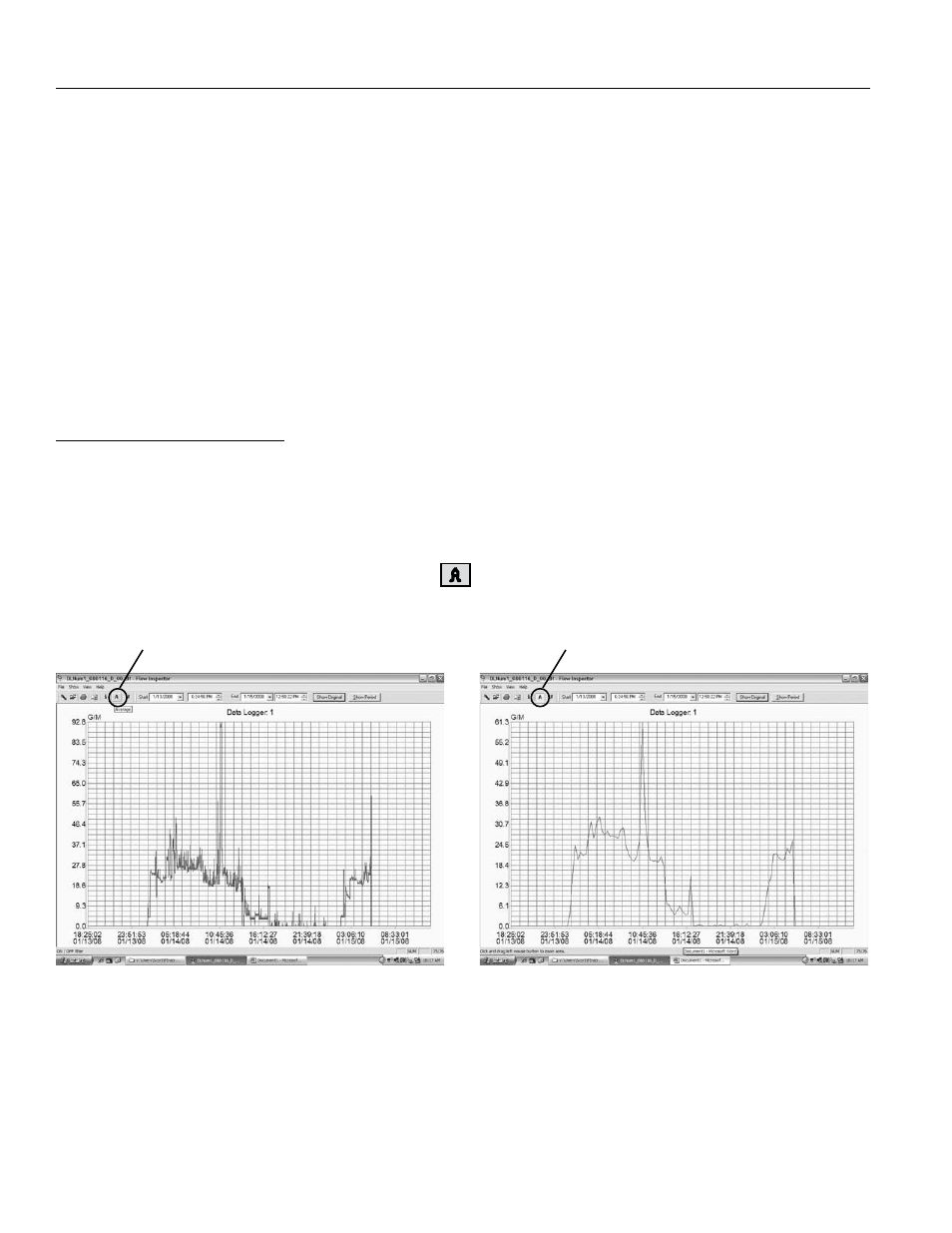
Page 8
CuSToMIze DISPLay VarIabLeS
Shortening Time Period (Selecting by zoom): The simplest and most intuitive way to select a smaller time period is
by using the Zoom feature. Choose the approximate start date and time desired, position your cursor at that point on
the baseline of the main grid, left-click the mouse and hold the button down as you drag to the right. As you drag the
mouse, a blue line will expand until you reach the desired end point, then release. The time period defined by the blue
line will expand to fill the entire grid. You can repeat this process several times, to narrow your view to as short a time
period as you wish (down to a minimum of two data points). [NOTE: You may return to the full time period by clicking
on Show Original at any time.]
Shortening Time Period (Selecting by Date/Time entry): This is the preferred method if the desired time period is
known precisely. Locate the date and time boxes at the top of the screen. Define the period you want to view in the
Start and End Date/Time boxes, and click the Show Period button on the Time Bar. FlowInspector will select data col-
lection points nearest your chosen Start and End selections, and the selected time period will appear on the main grid.
FlowInspector will prevent you from selecting a date/time outside of your data set. [NOTE: Use Show Original to return
to the full time period.]
averaging Data Points (filtering)
When it is more important to see trends than details, the Averaging Filter can be employed. With the filter turned on,
a selected time period can be viewed with individual data points averaged to create a smoother curve. The user can
choose the “smoothness” of the curve by selecting the number of data points that are averaged together.
To use the filter, select the Show menu, then Averaging Filter. Choose the number of data points you wish to average
together, click OK. (You may need to adjust this number a few times to achieve the best curve for your purposes.) The
graph will adjust accordingly. Note that the Filter button on the main screen now appears activated; clicking on
this button will turn the filter off and on, toggling between the raw data and the averaged data.
before averaging
after averaging (20 data points)
Averaging Filter “Off”
Averaging Filter “On”
