Event monitoring, Active cameo mode, Ptz mode – Revo R4-8-16DVR3 User Manual
Page 38
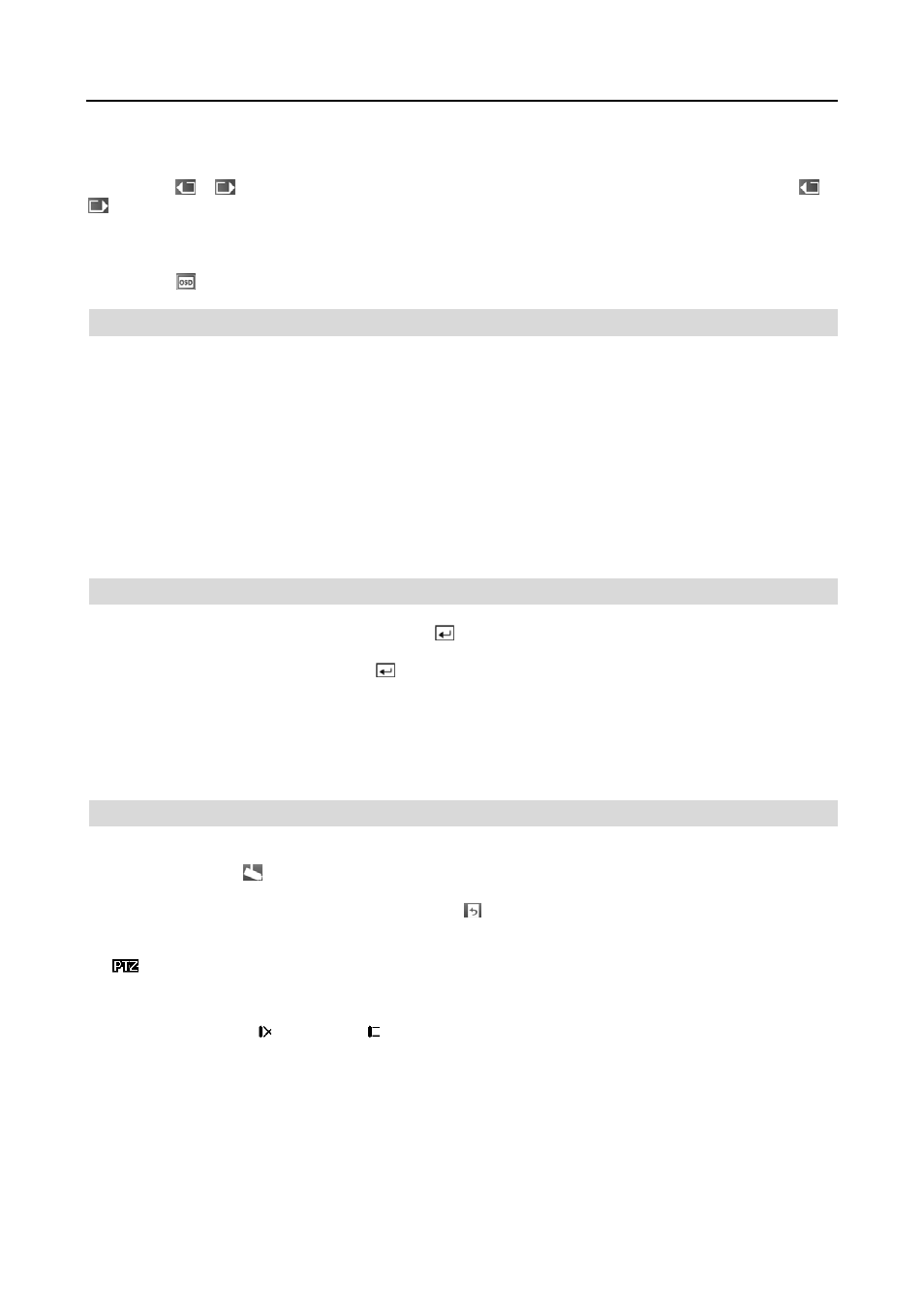
User’s Manual
32
Previous Group, Next Group
Selecting the
or
(Previous Group or Next Group) icon moves to the previous or next page. Selecting the
or
icon is the same as pressing the Left or Right buttons on the remote control.
OSD
Selecting the
(OSD) icon toggles OSD On and Off.
EVENT MONITORING
When an event occurs, the DVR will display the camera associated with that event if Event Monitoring On is selected
in the Display setup screen (OSD tab).
How the cameras are displayed depends on the number of cameras associated with the event. If one camera is associated
with the event, the DVR will display that camera full screen. If two to four cameras are associated with the event, the
DVR will display the cameras on a 2x2 screen. If five to nine cameras are associated with the event, the DVR will
display the cameras on a 3x3 screen. If 10 or more cameras are associated with the event, the DVR will display the
cameras on a 4x4 screen.
Event monitoring lasts for the dwell time set for event recording. After the dwell time has elapsed, the monitor returns
to the previous screen unless another event has occurred. If you want to return to the live monitoring mode before the
dwell time has elapsed, press the LAYOUT or one of the camera buttons on the remote control.
ACTIVE CAMEO MODE
You can enter the Active Cameo mode by pressing the
button on the remote control while in any multiview format.
(8- and 16-ch models only) A yellow outline surrounding the video indicates the active cameo, and pressing the arrow
buttons moves the active cameo. Pressing the
button while in the Active Cameo mode exits the Active Cameo mode.
You also can exit the Active Cameo mode by clicking right mouse button and selecting Exit Group Edit in the menu.
The active cameo mode will remains in effect for 15 seconds if there is no further operation.
In active cameo mode, press the camera button on the remote control for the camera you want displayed as active cameo.
After setting the camera number to active cameo, the DVR moves the active cameo to the next cameo. You can use
this method to change the screen layout in this way.
PTZ MODE
In the Live Monitoring mode, press the MENU button on the remote control or move the mouse pointer to the top of
the screen to display the (Camera Menu) icon on the screen. Selecting PTZ and choosing the camera number from
the Camera Menu enters the PTZ mode. Only camera numbers that are set up for PTZ control during Camera setup
can be selected in the list. To exit the PTZ mode, select the (Exit) icon at the top of the screen displayed by pressing
the MENU button while in the PTZ mode. You also can enter the PTZ mode by pressing the PTZ button and selecting
the camera button on the remote control and exit the PTZ mode by pressing the button again. While in the PTZ mode,
the
icon flickers on the PTZ camera screen if PTZ is selected in the Display setup screen (OSD tab).
Press the Left and Right arrow buttons on the remote control to pan left and right, and press the Up and Down arrow
buttons to tilt the camera up and down. Press the ZOOM + button to zoom in, and the ZOOM – button to zoom out.
You can use the FOCUS and FOCUS buttons to focus the image.
You can establish preset positions for PTZ cameras. Press the PRESET SET button to create or change Presets. You
can quickly move PTZ cameras to Preset positions. Press the PRESET SELECT button to view an established camera
Preset position or click the right mouse button on the PTZ camera screen.
