KYORITSU DMM Application Windows 8 User Manual
Installation manual for "dmm application
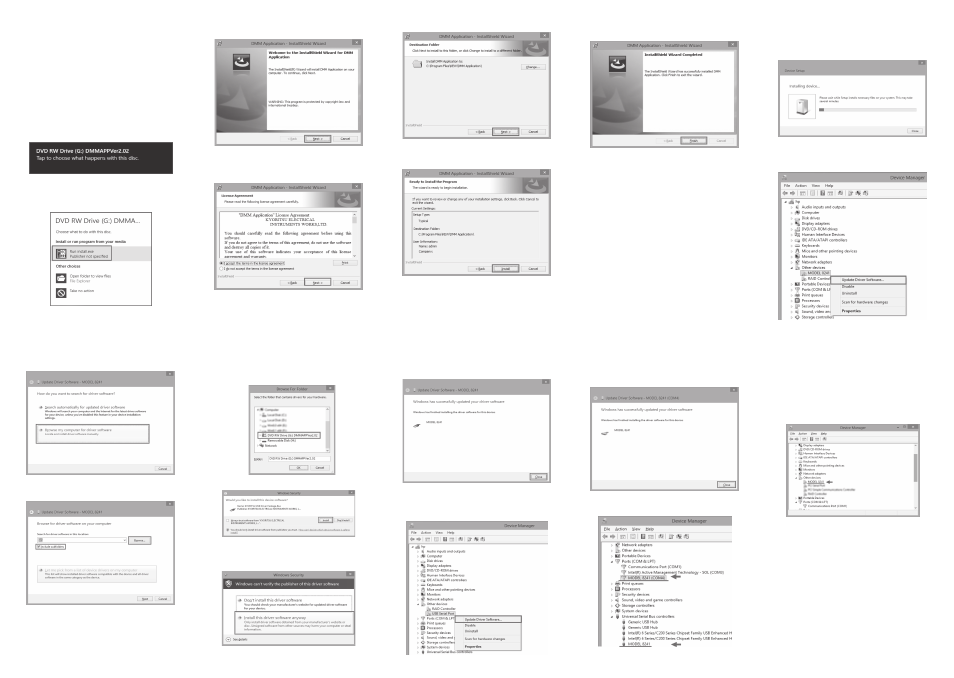
Installation Manual for "DMM Application"
This manual contains explanations how to install the special
application and the USB driver on Windows 8 PCs.
1. Installation of DMM Application
(1) The following should be checked before installing this
application.
・
To prepare your system for installation, please close
all open programs.
・
Be sure NOT to connect the instrument with the USB
until installation completes.
・
Installation shall be done with Administrator right.
(2) Insert the CD-ROM in your PC's CD drive. Then
following pop-up will appear at the upper right on the
screen. Left-click on this box.
(3) Click and select "Run install.exe" when the following box
appears.
If User Account Control dialog box appears, click "Yes".
If neither (2) nor (3) appears, run "install.exe" from the CD.
(6) Click "Next".
(7) Confirm the information on installation, and then click"
Install" to start an installation.
2. Installation of USB Driver
(1) Connect MODEL8241 and your PC with the USB cable
supplied with the instrument.
When the following window appears, install the driver
according to the following procedure.
(2) Click“Other devices”and then right- click on
“
MODEL8241”.
Then click “Update Driver Software”.
(3) Select “Browse my computer for driver software".
(4) Check the box for“Include subfolders”, and then click
“
Browse”.
(5) Select the disk drive in which the CD resides and click
OK.
If the CD is not inserted, close the window once by
clicking "Cancel" and select again after inserting the CD.
(6) When the following confirmation message appears,
after clicking“Next”, click“Install”.
Select "Install this driver software anyway" if the
following warning window appears. (There is no problem
to continue installing because operation has already
been verified.)
(7) Install is completed when the wizard says "Windows
has successfully updated your driver software".
Click "Close".
(8) Click“Other devices”under the Device Manager, and
then right-click on “USB Serial Port”.
Then click “Update Driver Software”.
(8) Click "Finish" when "InstallShield Wizard Complete"
dialog box appears.
(9) Repeat above step (3) through (6). Installation is
completed when the wizard says“Windows has
successfully updated your driver software”. Click
“
Close”.
(10) The following two icons will appear in the Device
Manager when the driver is successfully installed.
(4) When the following window appears, click "Next".
(5) Read through and understand the License Agreement
and click "I accept….", and then click" Next".
USB Driver Un-installation
When the installation of the USB driver is interrupted and
re-installation cannot be done, follow the
procedure below and delete the existing driver, and then
install it again.
(1) Connect your PC and the instrument with the USB cord.
(2) Click“Device Manager”in the Control panel.
(3) Right click on“MODEL8241”under "Other devices".
(4) Click“Uninstall”to uninstall the USB driver.
(5) Remove the USB cord connecting your PC and the
instrument once, and connect them again.
(6) When“Found New Hardware Wizard”window appears,
follow the procedures described in“USB Driver
Installation”and install the driver.
92-2199A
