Adding an appliance – Avocent AV Works User Manual
Page 19
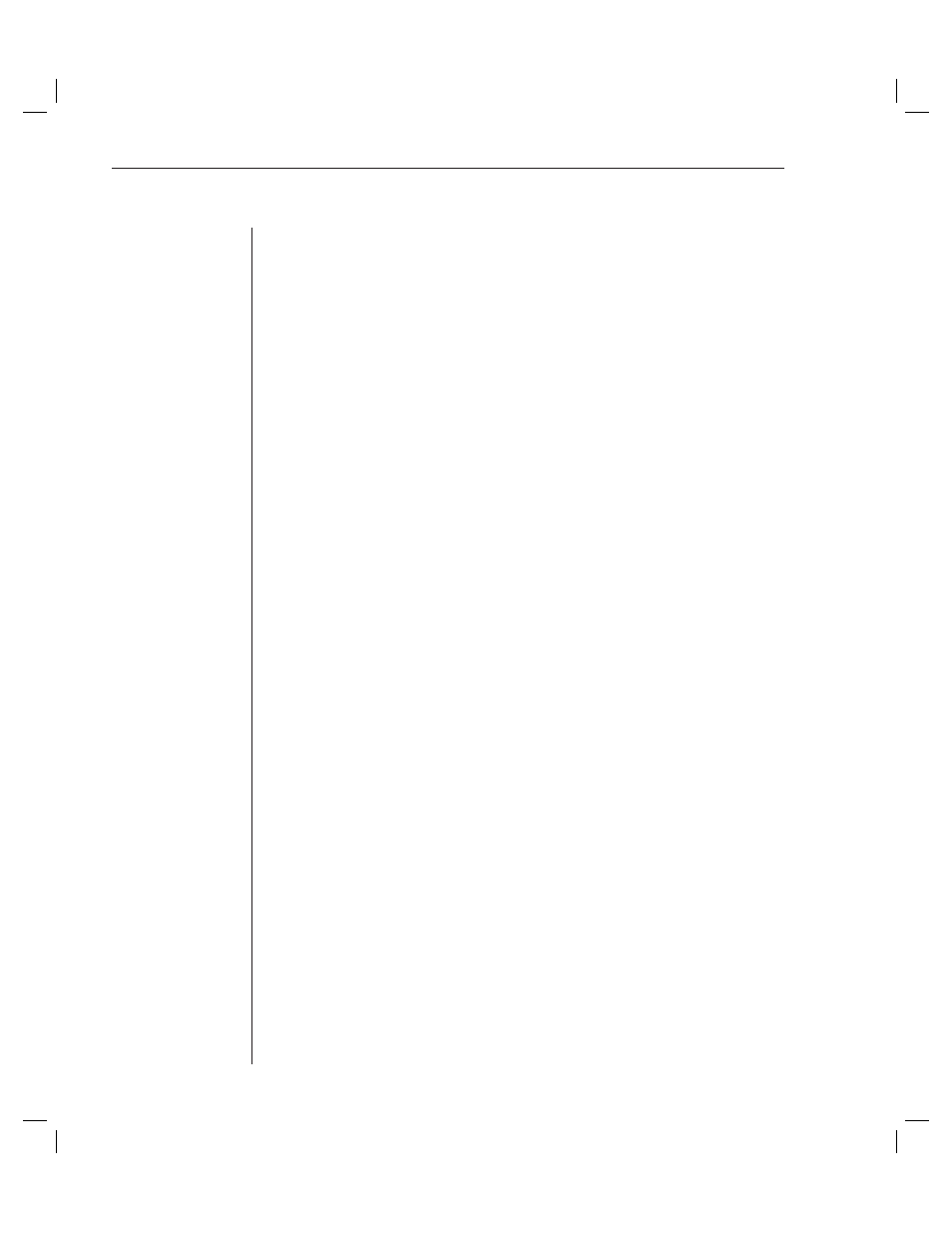
14
AVWorks Installer/User Guide
Adding an Appliance
Before you can access your appliance through AVWorks, you must add it to the
AVWorks database. Once an appliance is added, it appears in the Unit list. You
may either manually add or discover an appliance.
To manually add an appliance with an assigned IP address:
1.
Select File - New - Appliance from the AVWorks Explorer menu.
-or-
Click the New Appliance task button. The New Appliance Wizard appears.
Click Next to continue.
2.
Select the type of appliance you are adding. Click Next.
3.
You are prompted to indicate whether the appliance has an assigned IP
address or not. Click Yes, then click Next.
4. The
Find
AutoView 1000R/2000R window appears. Type the IP address
and click Next.
5.
AVWorks will search for the indicated unit as well as all the powered
AVRIQs and server names you associated with it in OSCAR, if any. If you
want to search for unpowered AVRIQs, you can access the Resync feature
under the Devices category in the AMP and click the Include Offl ine
AVRIQ adaptors checkbox. For more information, see Viewing server
connections in Chapter 4. Click Next.
6. The
Confi gure Cascade Switches dialog box appears if AVWorks detects an
attached legacy KVM switch such as an OutLook ES or AutoView 200 or
400 series switch. This box contains a list of all AVRIQ adaptor EIDs
(Electronic Identifi cation Numbers) retrieved from the appliance and the
cascade switches to which they are connected, if any. When this dialog
box fi rst displays, all the switches will be set to None. Switches detected
will have an icon next to the pulldown menu.
a.
The Existing Cascade Switches fi eld contains all the current switches
defi ned in the database. Click Add, Delete or Modify to alter the list.
b.
Associate the appropriate switch from the pulldown menus for each
AVRIQ that has a switch attached.
