Operation – PreSonus FaderPort User Manual
Page 16
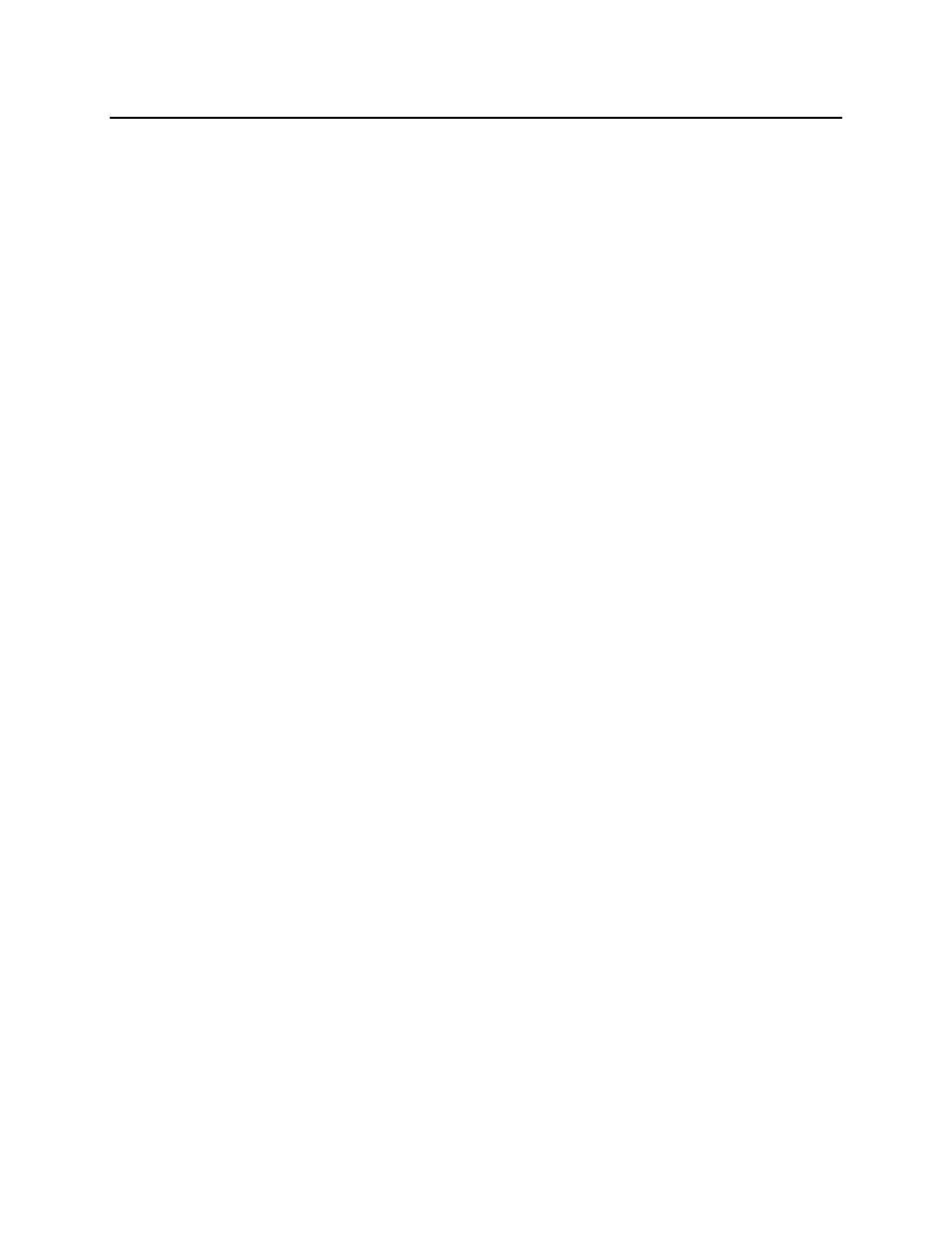
OPERATION
14 |
P r e S o n u s 2 0 0 8
User Defined Key Mappings
You can define 5 custom key mappings (bindings). To do this:
1- Go to Setup | Commands. You will see a column labeled MAC KEY 2
2- On the row of the command you want to map - Click on the MAC KEY 2 column
The commands are mapped by simultaneously holding down Shift, Control, Command, and Option keys and
typing in a letter
The following letters are mapped to these buttons on the FaderPort:
u = User
r = Trns
z = Shifted Mix
j = Shifted Proj
x = Shifted Trns – x
These letters were chosen because they do not clash with any existing DP command key bindings
Visual Indication of FaderPort Track in DP
In order to identify which track FaderPort is currently affecting, please make sure you have both the Tracks
window open and the Track Name column visible. When you use the FaderPort navigation keys (Left, Right,
Bank) the selected Track Name will highlight in the Tracks window. Likewise, selecting a Track Name in the
Track Name column using the mouse causes FaderPort to be associated with the selected track
Digital Performer Known Issues / Limitations
Because there is no concept of Output section, the Output button has no function
Mix / Proj do not toggle, they repeat
The Transport is always visible and cannot be toggled
DP allows the following automation types: Read, Write, Overwrite, Touch, Latch, Trim Touch, Trim Latch. The
Read, Write and Touch buttons on the FaderPort enable Touch, Overwrite, and Touch modes respectively.
Because of this, if you set the track to Latch, Trim Touch or Trim Latch mode using your mouse in DP, the
FaderPort LEDs will not change and the mode will remain as you've assigned, but if you the FaderPort buttons,
you will return to Touch or Overwrite mode.
