Proface APL3000B - Node Box PC User Manual
Page 96
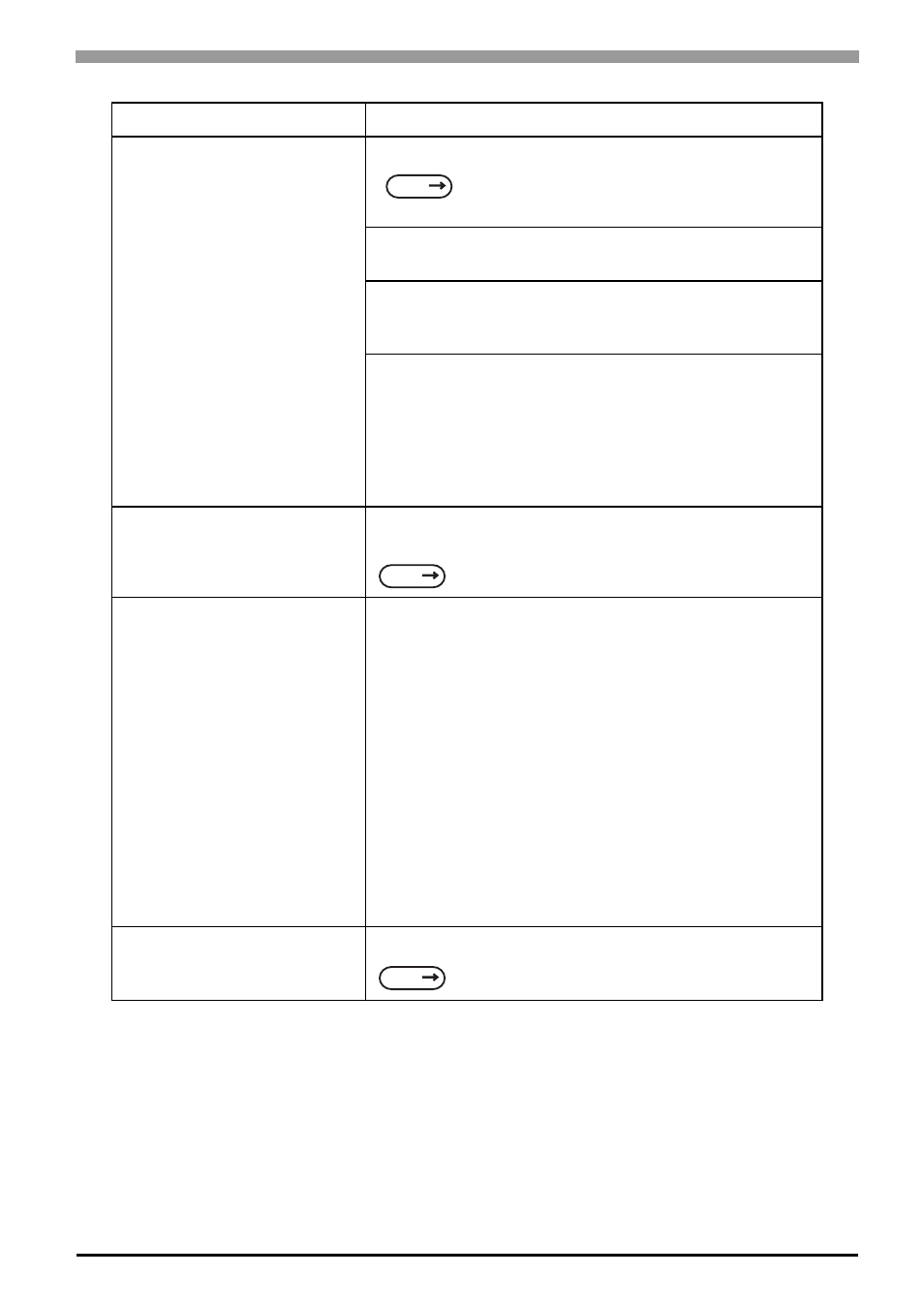
Chapter 4 Troubleshooting
4-3
The connected peripheral device
does not work.
Is the power cable connected properly?
Is the peripheral device connected properly?
-> Refer to the manual for the connected device.
Does the device require driver setup?
-> Refer to the manual for the connected device and set the
driver properly.
Did you start the PS-A unit with a USB device connected?
-> If the PS-A unit is started while USB memory or another
USB device is connected, the following phenomenon may
occur depending on the device.
• It takes about 1 minute before the OS starts up.
• If the USB device is not recognized, set [Power on Delay] to
[Enable]. This may solve the problem.
The touch panel does not
respond.
You need to install the touch panel driver when you use the
PS-A with no pre-installed OS.
The touch panel does not
respond even after the touch
panel driver is installed.
If the touch panel does not respond even after the touch
panel driver is installed, possible causes are:
• The connected external device (including a keyboard and a
mouse) may not be compatible with the PS-A.
-> Disconnect the external device and check the touch
operation.
• A touch panel driver (or drivers) other than the driver
downloaded from the Pro-face support site “Otasuke Pro!”
is installed in the PS-A.
-> Uninstall such a driver(s) and make sure that only the
driver downloaded from “Otasuke Pro!” is installed in the
PS-A. Then check the touch operation.
• The touch panel driver setting has been changed.
-> If the touch panel driver setting has been changed, touch
actions may not work properly. Please contact your local
PS-A distributor.
The touch position recognized in
the touch panel deviates from
the actual touch.
Have you calibrated the touch panel?
Problem
Countermeasure and reference page
SEE
PS-3710A/3711A Hardware Manual
3 Hardware Installation
SEE
Touch Panel Driver (Mouse Emulator) (page1-13)
SEE
