Extron Electronics SW HDMI Series User Guide User Manual
Page 32
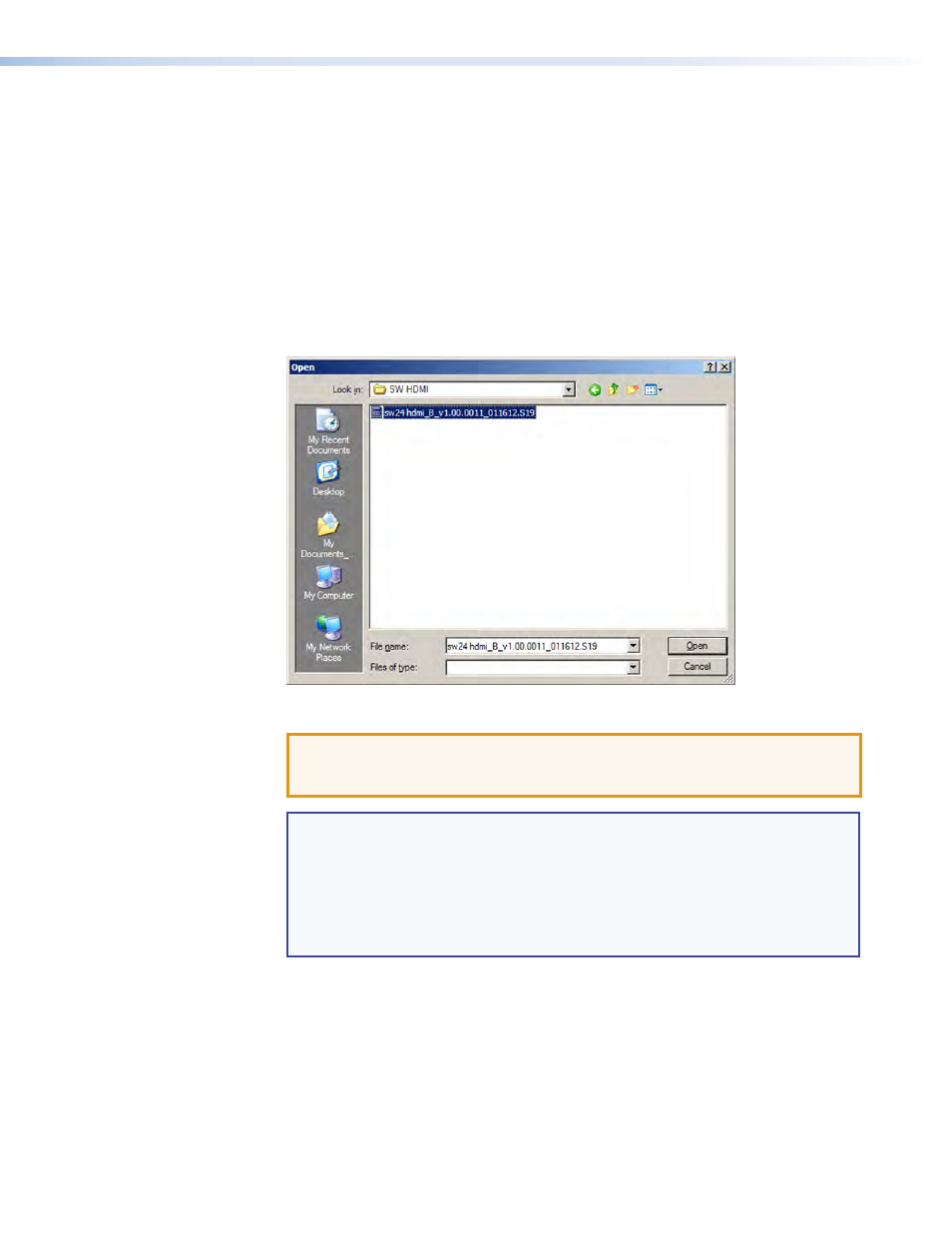
SW HDMI Series • Remote Communication and Control
26
6.
Depending on the connection method that you selected, additional options appear.
Make the appropriate selections for your connection method.
•
RS-232: Select the appropriate options from the
Com
Port
and
Baud
Rate
menus
(this information is provided by your system administrator).
•
USB: Only the
Extron
USB
Device_0
option is available on the
Available
Devices
menu. Make sure that it is selected.
7.
Click
Connect
. If the connection is successful,
SW
HDMI
Series
is displayed in green in
the Connected Device section, followed by a green check mark.
8.
Click the
Browse
button in the New Firmware File (Optional) section.
9.
On the Open window, navigate to the new firmware file, which has an S19 extension,
and double-click it.
Figure 18.
Open Window for Firmware File Selection
ATTENTION: Valid firmware files must have the file extension S19. A file with
any other extension is not a firmware upgrade for this product and
could cause the switcher to stop functioning.
NOTES:
•
The original factory-installed firmware is permanently available on the
SW HDMI. If the attempted firmware upload fails for any reason, the
switcher reverts to the factory version.
•
When downloaded from the Extron website, by default the
firmware is placed in a folder at
C:\Program
Files\Extron\
Firmware\SW
HDMI
(Windows XP) or
C:\Program
Files
(x86)\
Extron\Firmware\SW
HDMI
(Windows 7).
