Chapter 3. configuring bluetooth, Bluetooth clients and servers, Configuring bluetooth – Asante Technologies FriendlyNET Wireless USB Adapter User Manual
Page 11
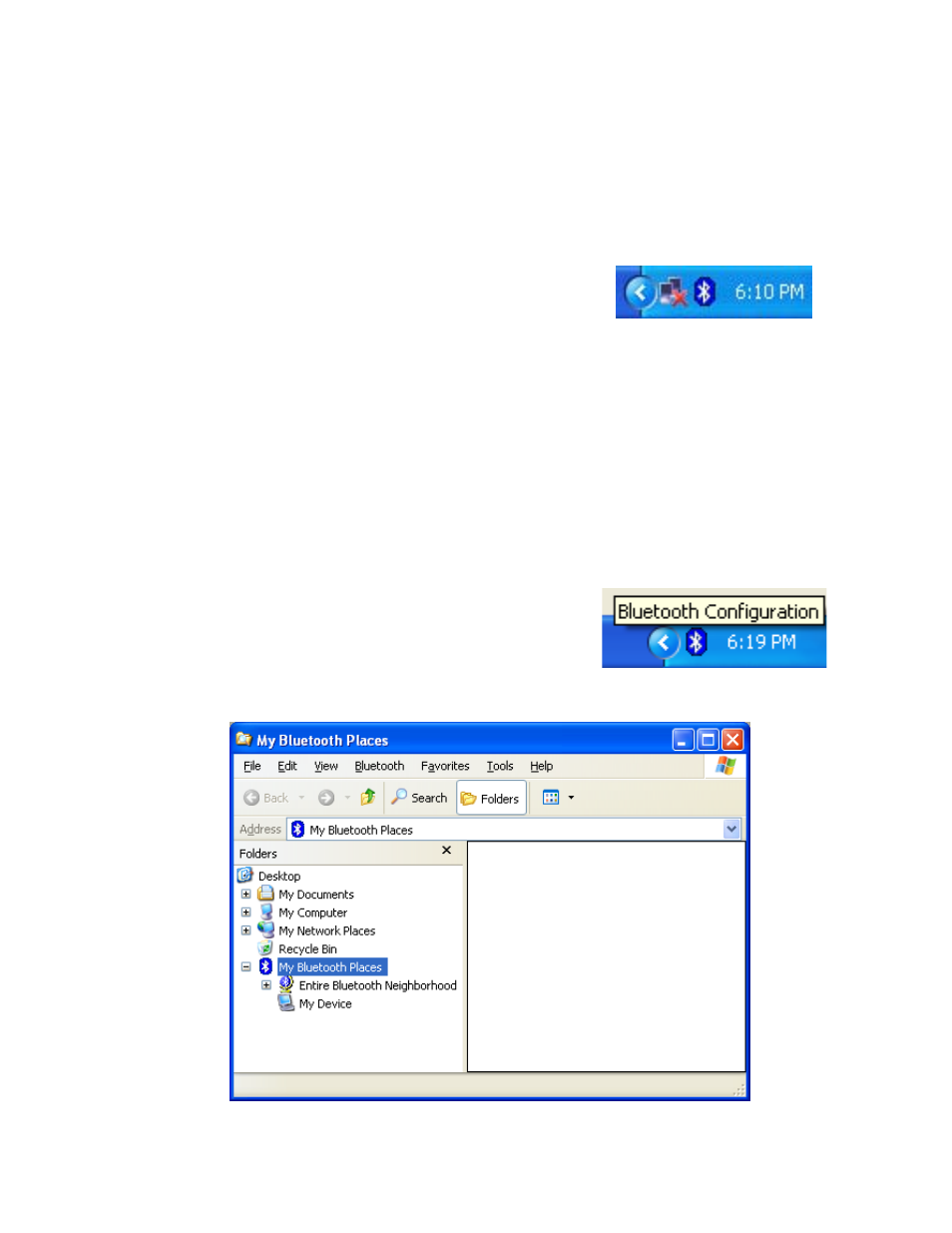
Chapter 3. Configuring Bluetooth
After installing the Asanté Bluetooth software, plug your FriendlyNET FBT100 adapter into an
available USB port on your PC. Since the adapter draws very little power, you may even connect it to
a bus-powered hub (like the FriendlyNET VU104).
Troubleshooting Tip
: If your adapter is not properly plugged into
your PC, you may see the icon with a red X in your system tray
(bottom right corner of your Windows desktop). This indicates that
your local area network connection (Bluetooth) is not connected.
The second icon is a shortcut to the Bluetooth configuration utility.
Note: If you are using the Bluetooth services provided by Microsoft (for Windows XP), the features
described in this chapter do not apply to you. This chapter only describes the Bluetooth utilities
provide by Asanté.
B
LUETOOTH
C
LIENTS AND
S
ERVERS
Most Bluetooth-enabled devices can act as a client, server or both (simultaneously):
• Server: these devices provide one or more services, such as access to the Internet, to other
Bluetooth devices.
• Client: these devices use the service(s) provided by Bluetooth servers.
C
ONFIGURING
B
LUETOOTH
Before you can use Bluetooth services, you may want to review
the configuration settings of the adapter. Right click on the
Bluetooth icon in the Windows system tray (bottom right corner
of the desktop) and choose Explore. An Explorer-type window
with My Bluetooth Places will be open.
Asanté FBT100 User’s Guide
11/12/02 Edition
11
