Sonnet Technologies Presto Plus Processor Upgrade with Mac OS 8 User Manual
Page 3
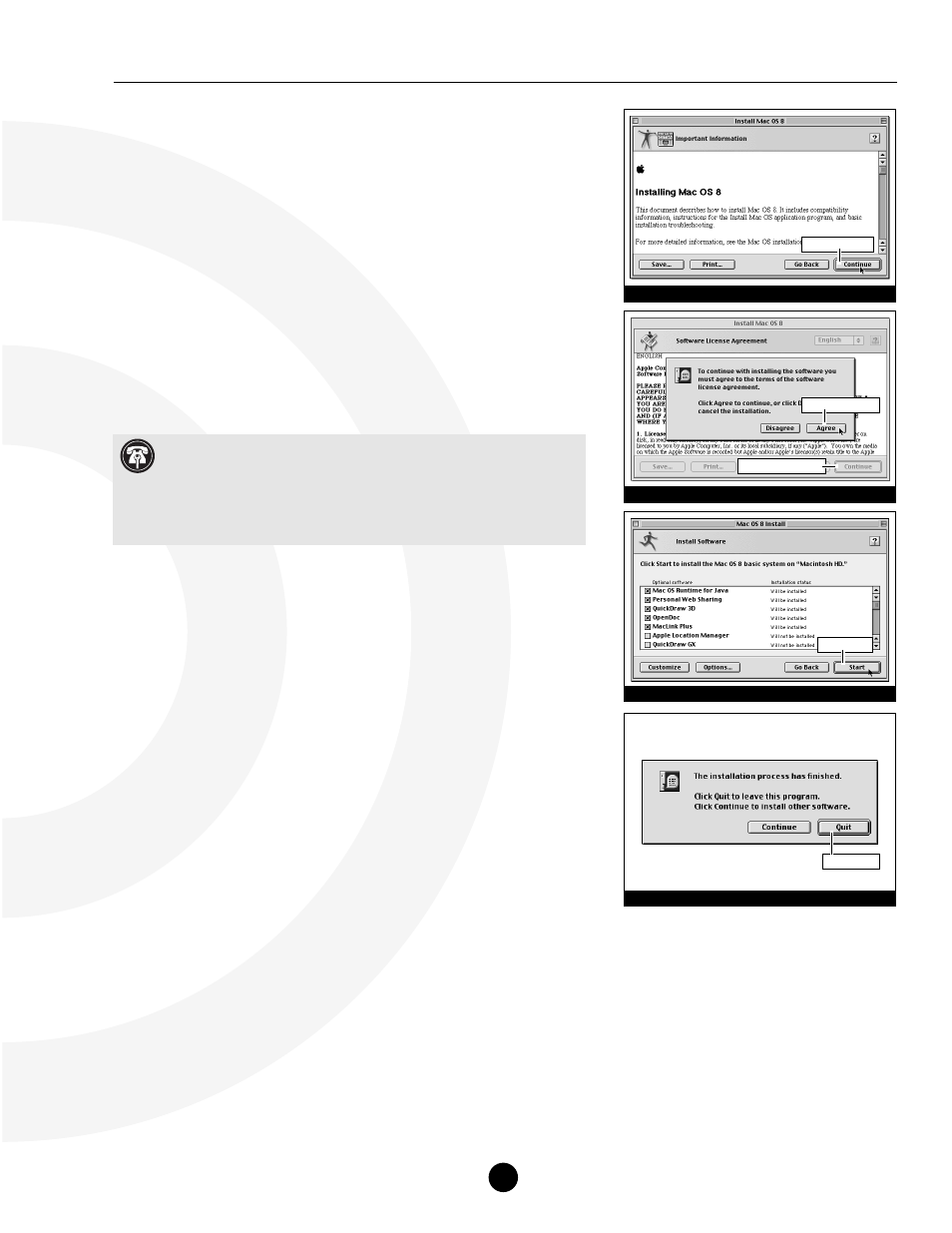
Mac OS 8 Installation Instructions - Presto and Presto Plus Processor Upgrade Cards
9. At the Important Information screen read the Installing Mac OS 8
onscreen documentation; click ‘Continue’ (Figure 10).
10. At the Software License Agreement screen read the software license agree-
ment; click ‘Continue’. A dialog box appears asking you to agree to the
terms of the software license agreement. If you agree, click ‘Agree’
(Figure 11).
11. At the Install Software screen (Figure 12) you have the option to:
• Select the software you wish to install by checking or unchecking the
software components of your choice.
• Click ‘Customize” to customize the system software even further.
• Click ‘Options’ to select the option of updating hard disk drivers
formatted by Apple disk utility software.
• Click ‘Start’ to begin the installation of Mac OS 8.
If you wish to install the default system software selected by the
installer, simply click ‘Start’.
12. A dialog box may appear stating that the Mac OS Installer will auto-
matically quit all running applications to begin the software
installation. If this occurs, click ‘Continue’ to begin the installation.
13. The Mac OS Installer will first check the integrity of your hard drive,
which will take several minutes depending on the size of your hard
drive. If the hard drive is functioning properly the installer will begin
the installation. Refer to the troubleshooting section of the Mac OS 8
Installation Manual for further instructions should a problem arise.
14. After the installation is complete a dialog box will appear asking if
you would like to continue to install other software or quit from the
installation; select ‘Quit’ (Figure 13).
(Installation instructions continued on next page)
3
Figure 10: Important Information screen
click ‘Continue’
Figure 11: Agree to Software License Agreement
then click ‘Agree’
Figure 12: Click ‘Start’ to Install Mac OS 8
click ‘Start’
Figure 13: Click ‘Quit’ to exit from the Installer
click ‘Quit’
first click ‘Continue’
Support Note:
By default, Personal Web Sharing and OpenDoc are
installed as part of the installation process of Mac OS 8. To conserve
space on your hard drive and the amount of RAM used by the system soft-
ware, you may want to uncheck these components from the Install Software
screen. They are optional software components that can always be installed
at a later time.
