Sonnet Technologies Presto Plus Processor Upgrade with Mac OS 8 User Manual
Page 2
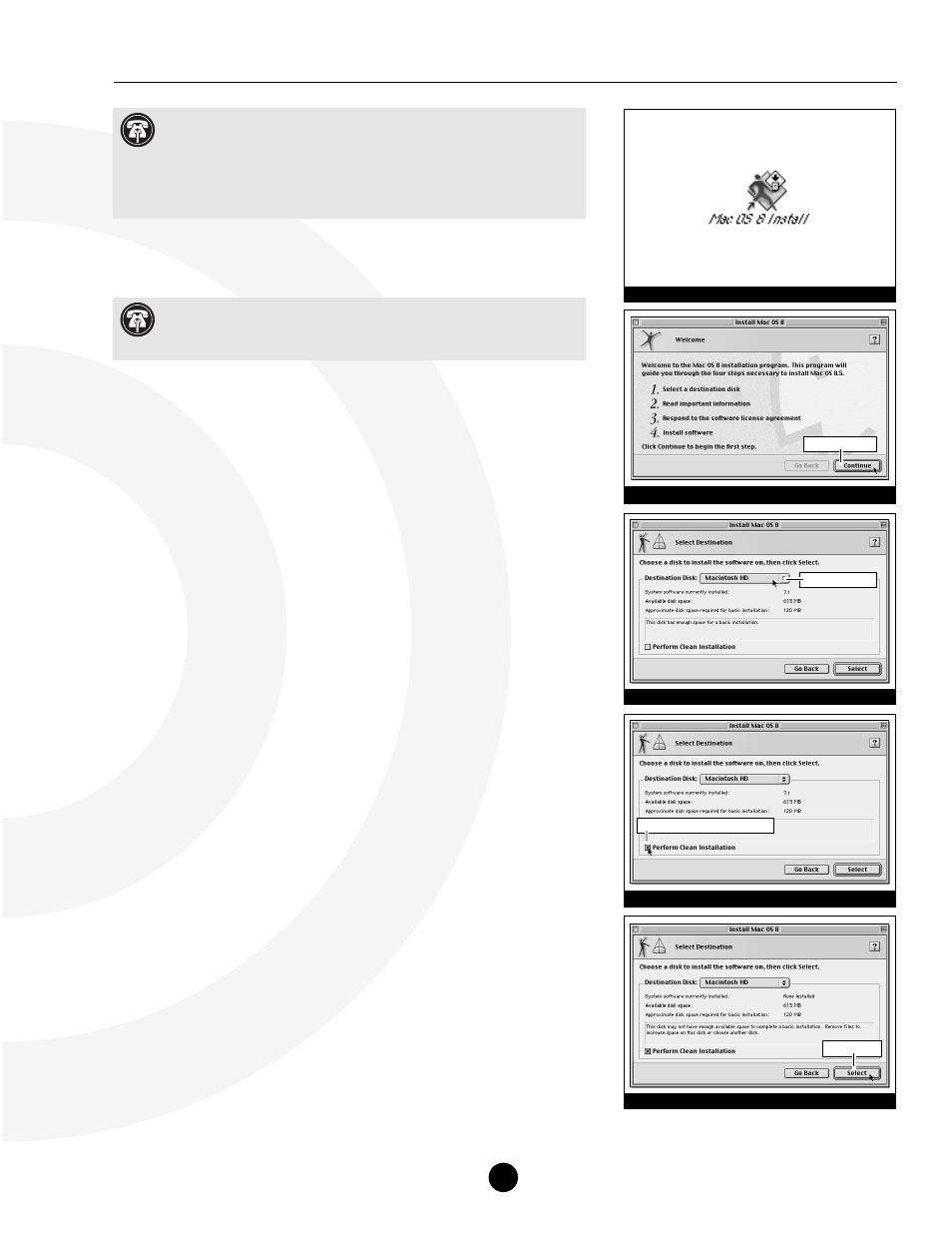
4. Insert the Presto 8 Enabler Boot diskette into the floppy disk drive. Turn
on your Macintosh. The computer will boot from the diskette which in
turn will allow you to install Mac OS 8.
5. After the computer finishes booting, insert the Mac OS 8 CD into the
CD-ROM drive; the Mac OS 8 CD will appear on the desktop.
6. Locate and double-click the Mac OS Installer (Figure 5).
7. At the Welcome screen click ‘Continue’ (Figure 6).
8. At the Select Destination screen (Figure 7) perform the following:
• From the Destination Disk pop-up menu select the hard drive
(Figure 7) where you plan to install Mac OS 8. For the purposes of
these instructions, it should be the same hard drive where your
current system software resides.
• Click ‘Perform Clean Installation’ (Figure 8).
• Then, click ‘Select’ (Figure 9).
(Installation instructions continued on next page)
Mac OS 8 Installation Instructions - Presto and Presto Plus Processor Upgrade Cards
2
Figure 5: Mac OS Installer icon
Figure 6: Welcome to Mac OS 8.5 Screen
Figure 7: Select destination disk for Mac OS 8.5
Figure 8: Click ‘Options’ for Clean Install
select hard drive
click ‘Continue’
Figure 9: Click ‘Select’ to continue installation
click ‘Perform Clean Installation’
click ‘Select’
Support Note:
If the driver software does not fit onto the
floppy diskette, you need to create a Presto 8 Enabler Boot disk with
sufficient disk space for the additional software. One way to accomplish
this is to copy the files from the Presto 8 Enabler Boot diskette onto a Zip
disk or external hard drive, install the third-party CD-ROM driver software,
and boot from the Zip disk or external hard drive.
Support Note:
It is important to boot your Macintosh from the
Presto 8 Enabler Boot diskette otherwise you will not be able to
install Mac OS 8.
