Presto gigabit pro pcie quick start guide – Sonnet Technologies Presto Gigabit Pro PCIe User Manual
Page 3
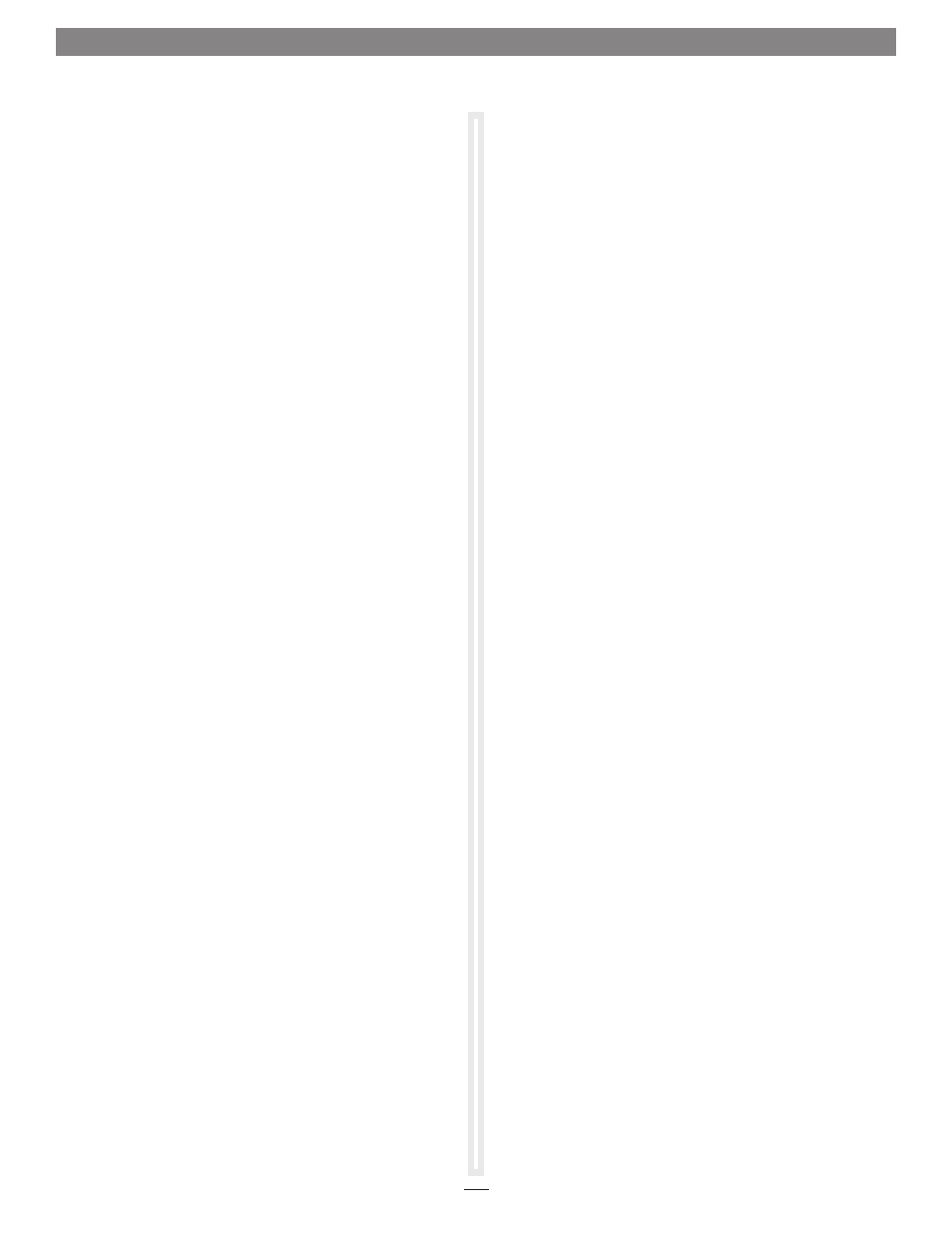
Windows 7, Server 2012—Software Download/
Installation Steps (continued)
5. Click the Presto Gigabit Pro PCIe driver (Windows) link, and
then click download now; a new window or tab will appear.
6. Locate and click the file download link for the software
appropriate for the OS software running your computer (32
for 32-bit operating systems, x64 for 64-bit versions).
7. When the Broadcom License Agreement window appears, scroll
to the bottom of the page and then click Accept.
8. When asked whether you want to open or save the file, click
Save. When the message stating the download completed
appears, click Open; a new window will appear.
9. Select the win_b57_32 (or win_b57_x64) file folder, and
then click the “Extract all files” button toward the top of the
window.
10. When the Extract Compressed (Zipped) Folders window appears,
accept the default extraction location or choose a new one,
and then click Extract; the file will be extracted.
11. from the Start menu, right-click Computer and then select
Manage; the Computer Management window will appear.
12. In the window’s left panel, locate and click device Manager.
In the middle panel, locate and double-click the Ethernet
Controller item listed in the “Other devices” category; an
Ethernet Controller Properties window will appear.
13. Click the Update driver button; an Update Driver Software
window will appear.
14. Click “Browse my computer for driver”, and then click
Browse. Locate and select the win_b57_32 (or win_b57_x64)
folder you downloaded, and then click OK.
15. Back in the Update Driver Software window, click next; the
driver is installed. When a message appears stating the
software installation is complete, click Close; the card is
ready for use. Skip to System Configuration Steps—Windows
Users on page 4 for basic configuration information.
Windows Vista, Server 2008—Software Download/
Installation Steps
1. Start up your computer.
2. during startup, a found new Hardware window will
appear; click “don’t show this message again for this device”.
If you haven’t disabled User Account Control (UAC), a UAC
window will appear; click Continue.
3. Log onto the Internet and go to www.sonnettech.com/
support, and then click the Online Support Knowledgebase
link.
Presto Gigabit Pro PCIe Quick Start Guide
4. Click the Computer Cards link, and then click the PCIe Cards
link.
5. Locate and click the Presto Gigabit Pro PCIe link. note: Do not
click the Presto Gigabit Pro PCIe (Discontinued) link.
6. Click the Presto Gigabit Pro PCIe driver (Windows) link, and
then click download now; a new window or tab will open.
7. Locate and click the file download link for the software
appropriate for the OS software running your computer (32
for 32-bit operating systems, x64 for 64-bit versions).
8. When the Broadcom License Agreement window appears, scroll
to the bottom of the page and then click Accept.
9. When asked whether you want to open or save the file, click
Save. When the message stating the download completed
appears, click Open; a new window will appear.
10. Select the win_b57_32 (or win_b57_x64) file folder, and
then click the “Extract all files” button toward the top of the
window.
11. When the Extract Compressed (Zipped) Folders window appears,
accept the default extraction location or choose a new one,
and then click Extract; the file will be extracted.
12. from the Start menu, right-click Computer and then select
Manage; the Computer Management window will appear.
13. In the window’s left panel, locate and click device Manager.
In the middle panel, locate and double-click the Ethernet
Controller item listed in the “Other devices” category; an
Ethernet Controller Properties window will appear.
14. Click the Reinstall driver button; an Update Driver Software
window will appear.
15. Click “Browse my computer for driver”, and then click
Browse. Locate and select the win_b57_32 (or win_b57_x64)
folder you downloaded, and then click OK.
16. Back in the Update Driver Software window, click next; the
driver is installed. When a message appears stating the
software installation is complete, click Close; the card is
ready for use. Skip to System Configuration Steps—Windows
Users on the next page for basic configuration information.
3
