Installation steps – Sonnet Technologies Presto Gigabit Pro PCI Adapter User Manual
Page 2
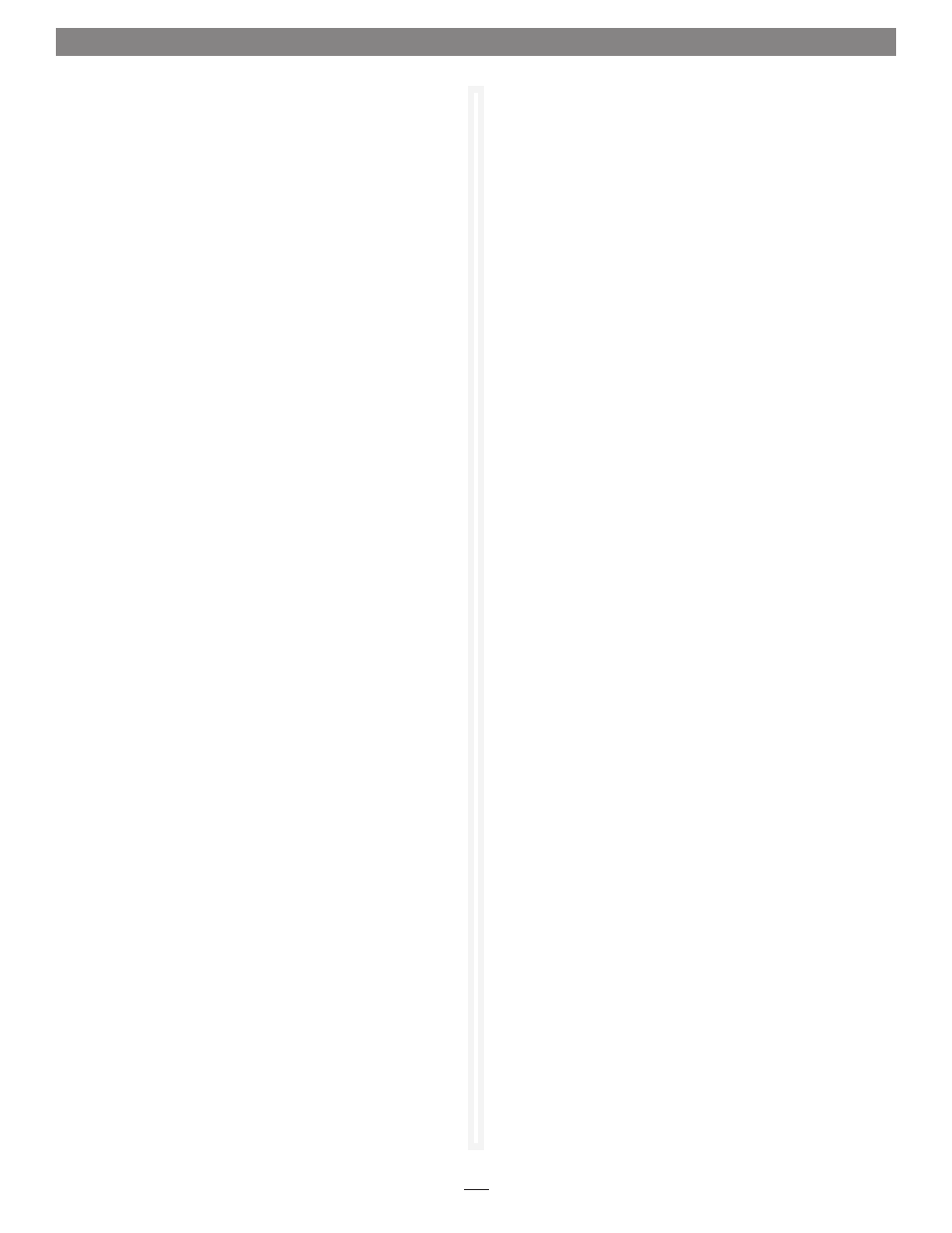
INStAllAtIoN StEPS foR MAC USERS
The following four sections cover installation and configuration
steps for the Presto Gigabit Pro card in a Mac computer. If you
are installing the Presto Gigabit Pro into a Windows PC, skip to
InSTallaTIOn STEPS fOR WIndOWS USERS.
Installation Preparation
Sonnet strongly recommends that you read the section in your
computer’s user manual that addresses PCI card installation, prior
to installing the Presto Gigabit Pro into your system.
Card Installation Steps
1. Shut down your computer, and then open it to access the
expansion card area (PCI slots); refer to your computer’s user
manual for specific information.
2. locate an available PCI slot inside your computer and
remove its access cover.
3. Remove the Sonnet card from its packaging, and then
install it into the PCI slot;
make sure the card is firmly
seated and secured.
4. Close your computer.
5. Plug in a twisted pair Ethernet cable to the Presto Gigabit Pro
card, and then turn on your computer.
System Configuration Steps—Mac oS X Version 10.5
(leopard) Users
listed below are the steps necessary to select the Presto Gigabit
Pro for use as your computer’s Ethernet networking port.
1. On startup, a window will appear stating a new network
interface has been detected. Click the network Preferences…
button; System Preferences will open with network
preferences selected.
2. If it is not already selected, click on the Presto Gigabit Pro
(identified as a PCI Ethernet card) in the left panel, and then
configure the settings, if necessary. If your computer was
connected to a network using built-in Ethernet, you should
not have to enter new settings; click the apply button.
3. If you created new settings, or edited existing settings, click
the apply button.
4. Close System Preferences; if you used existing settings,
your installation is complete. for additional information
on configuring settings, refer to Mac Help (Help > Mac
Help from the finder) and www.apple.com/support; type
“network, ethernet” and “combining ethernet ports” to
display various articles.
Installation Steps
System Configuration Steps—Mac oS X Version 10.4
(tiger) Users
listed below are the steps necessary to select the Presto Gigabit
Pro for use as your computer’s Ethernet networking port.
1. from the apple menu, select System Preferences…
2. Click on the network icon; a window will appear stating
that a new port is detected. Click OK.
3. from the Show: drop-down menu, select the Presto Gigabit
Pro (identified as a PCI card).
4. Configure the settings, if necessary. (If your computer was
connected to a network using built-in Ethernet, you should
not have to enter new settings.)
5. If you created new settings, or edited existing settings, click
the apply now button.
6. Close System Preferences; if you used existing settings,
your installation is complete. for additional information
on configuring settings, refer to Mac Help (Help > Mac
Help from the finder) and www.apple.com/support; type
“network, ethernet” and “combining ethernet ports” to
display various articles.
INStAllAtIoN StEPS foR WINdoWS USERS
The following four sections cover installation and configuration
steps for the Presto Gigabit Pro card in a Windows PC.
Installation Preparation
Sonnet strongly recommends that you read the section in your
computer’s user manual that addresses PCI card installation, prior
to installing the Presto Gigabit Pro into your system.
Software download
Before installing the Presto Gigabit Pro card into your computer,
you must download required software from the Sonnet Web site.
1. log onto the Internet.
2. Go to http://www.sonnettech.com/support/index.html, and
then click on the Computer Cards Software link.
3. from the download Computer Card Software for… drop-
down menu, select driver Software (Windows) under
PRESTO GIGaBIT PRO.
4. Click the link for the software appropriate for the OS software
running your computer. depending on the OS and how your
computer is configured, a new window may appear asking
you what to do with the file; click Open. If another window
appears asking for permission to open the file, click allow.
