Enable airport on your powerbook (continued) – Sonnet Technologies Aria extreme CardBus User Manual
Page 2
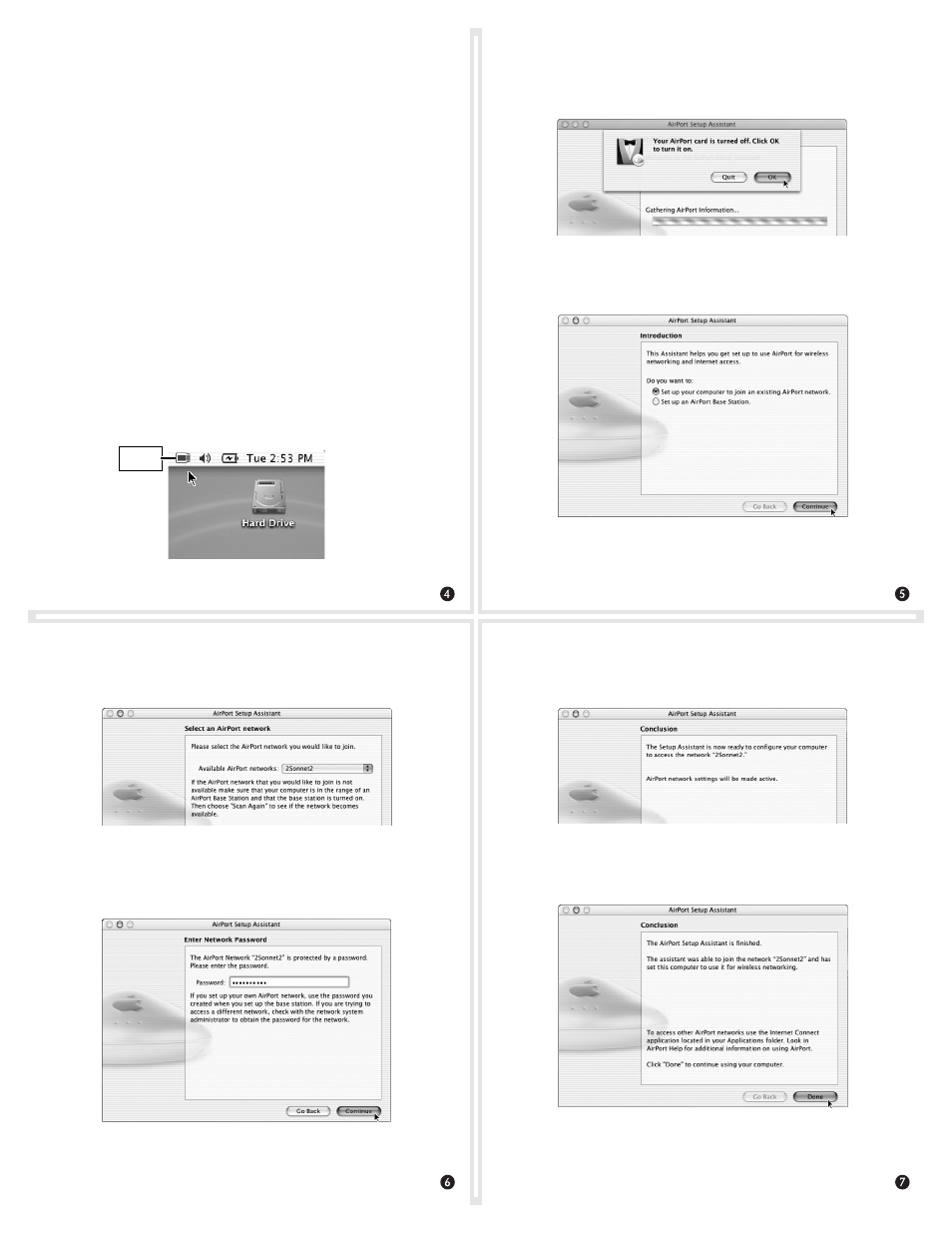
Enable AirPort on Your PowerBook (continued)
9. The AirPort Setup Assistant will give you the option to
accept the settings you’ve entered or go back; click Continue
(Figure 9).
10. Click Done when the AirPort Setup Assistant is fi nished
(Figure 10).
Enable AirPort on Your PowerBook (continued)
5. Launch the AirPort Setup Assistant utility (located in the
Utility folder within the Applications folder). If you are instruct-
ed to turn on your AirPort card, click OK (Figure 5).
6. Select “Set up your computer to join an existing Airport
Network,” and then click Continue (Figure 6).
Figure 5
Figure 6
Enable AirPort on Your PowerBook (continued)
7. The AirPort Setup Assistant will locate nearby wireless net-
works; choose the network you want to use from the drop-
down menu and then click Continue (Figure 7).
8. If the network you’ve chosen is protected, you will be request-
ed to enter a password (Figure 8). If this is the case, enter the
password and click Continue.
Figure 7
Figure 8
Figure 9
Figure 10
Configure Your PowerBook
Part 1 - Enable AirPort on Your PowerBook
Because the Aria extreme uses Apple AirPort driver software, confi g-
uring your system to work with the card is very simple.
1. Confi rm your PowerBook is running Mac OS X Version 10.2.6
or later, and is using AirPort 3.1 or later; if necessary, update the
software using Software Update in System Preferences.
2. Before you install the Aria extreme, set up (or confi gure) your
AirPort Base Station or other wireless hub.
3. If you will be connecting to a closed network, obtain the
network’s name and password; you’ll need to enter this infor-
mation while you confi gure your PowerBook. If access to the
closed network is restricted to specifi c users, give your network
administrator the MAC number from the back of your Aria
extreme card before you continue, so you can be added to the
list of users with access privileges.
4. Insert the Aria extreme, label up, into your PowerBook’s PC
card slot; make sure the card is level. Gently push the card all
the way in until it stops; an icon will appear in the menu bar
(Figure 4).
Figure 4
PC card
icon
