Chapter 4 – mac user’s qio e3 connection steps – Sonnet Technologies Qio E3 User Manual
Page 9
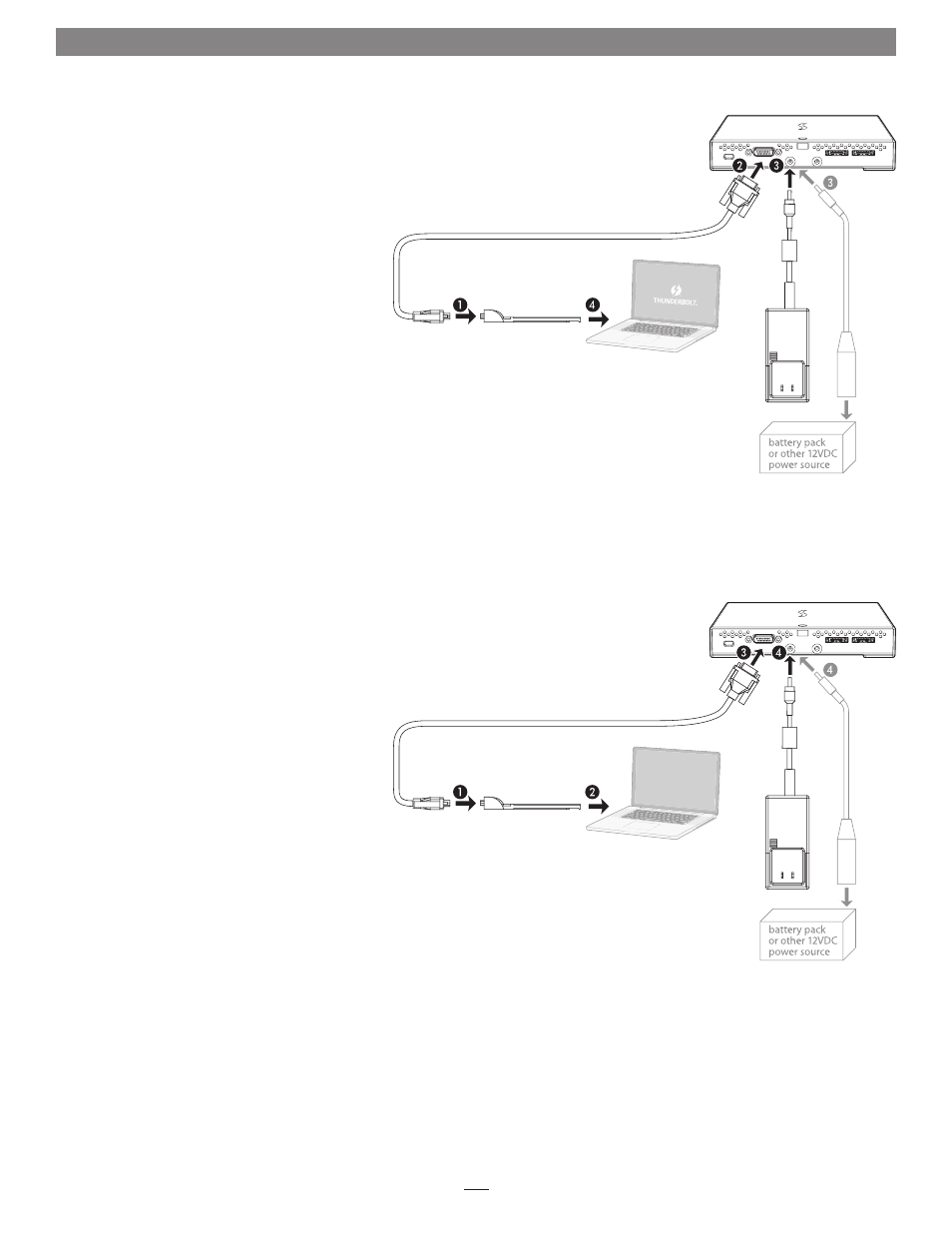
5
Chapter 4 – Mac User’s Qio E3 Connection Steps
Connecting Qio E3 to a MacBook Pro WITH a Thunderbolt™ Port
It is important that you connect the PCIe Bus Extender ExpressCard/34
adapter and the Qio E3 enclosure in the proper order; if your MacBook Pro
has a Thunderbolt port, you must plug in the PCIe Bus Extender ExpressCard/34
adapter AFTER turning on your computer.
After installing the software, do the following:
1. Connect the external PCIe x1 interface cable to the
PCIe Bus Extender ExpressCard/34 adapter.
2. Connect the other end of the interface cable to the
Qio E3 enclosure.
3. Connect either the AC adapter or the optional XLR power cable
(connected to a battery or other power source). Note that the Power
Indicator LED on the Qio E3 will not light until after you insert the
ExpressCard/34 adapter into the ExpressCard slot.
4. Turn on your computer.
5. Insert the PCIe Bus Extender ExpressCard/34 adapter into your
computer’s ExpressCard slot; Qio E3 is ready for use.
Connecting Qio E3 to a MacBook Pro WITHOUT a Thunderbolt Port
It is important that you connect the PCIe Bus Extender ExpressCard/34
adapter and the Qio E3 enclosure in the proper order, before you turn on
your computer:
After installing the software, do the following:
1. Connect the external PCIe x1 interface cable to the
PCIe Bus Extender ExpressCard/34 adapter.
2. Insert the PCIe Bus Extender ExpressCard/34
adapter into your computer’s ExpressCard slot.
3. Connect the other end of the interface cable to the Qio E3 enclosure.
4. Connect either the AC adapter or the optional XLR power cable
(connected to a battery or other power source). Note that the Power
Indicator LED on the Qio E3 will not light until after you turn on the
computer.
5. Turn on your computer; the Qio E3 is ready for use.
