Setup procedure – Lectrosonics DC1 User Manual
Page 9
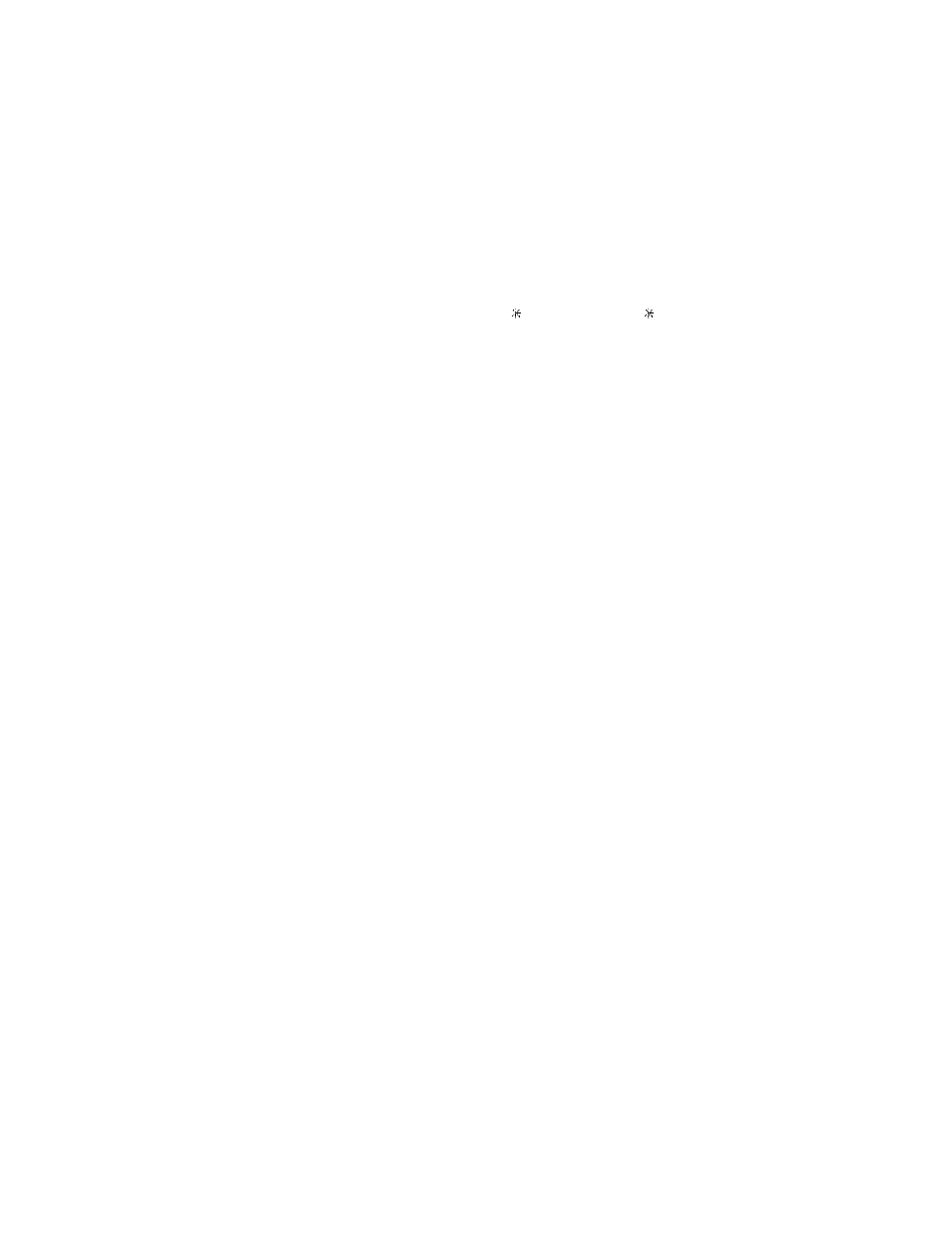
SETUP PROCEDURE
1) Initialize the memory settings to factory defaults (optional.)
If you do NOT want to lose any previously saved settings, proceed directly to step 2) below.
After the DC1 is installed as outlined in the Installation section above, adjustments may be made to optimize
the performance. The DC1 is shipped from the factory with all parameters preset. These presets provide a
reasonable starting point from which to further optimize the DC1. Note that if the operational parameters are
adjusted and saved, but for some reason it becomes necessary to return the DC1 permanent memory to the
factory presets, this can be accomplished by simultaneously pressing the UP and DOWN buttons and turning
the power on. The LCD display will show the message: "
Memory Initialized
"
THIS WILL ERASE ALL USER ADJUSTMENTS THAT HAVE BEEN PREVIOUSLY SAVED
2) Set the operating mode to NEW SETTING. Press the MODE button until the yellow New Setting LED is lit.
Adjustments may now be made to all operational parameters.
CONTROLLING THE SETUP SCREENS:
The MODE button selects the operational mode of the DC1 (i.e. Operate, New Setting, or Bypass).
The UP and DOWN buttons scroll through function options, channel numbers, or function values, depending on
the position of the blinking cursor. When the blinking cursor is in the first field of the screen, the UP and
DOWN buttons will advance you to the next/previous screen. If the cursor is in any other field, the UP and
DOWN buttons will change the setting in that field.
The SELECT button moves the blinking cursor between the function options, channel numbers, and function
values of each screen.
The SAVE button stores the current settings of all DC1 functions into the current memory preset.
3) Set phantom power for any microphones that require it. This is accomplished by pressing the UP or
DOWN button until "Phantom Power" appears on the first line of the LCD display. The SELECT button is then
pressed to move the blinking cursor to the "Channel" position on the second line of the LCD display. The UP
or DOWN buttons are again pressed until the desired channel number is reached. The SELECT button is
again pressed to move the blinking cursor to the "Value" position and the UP or DOWN button is pressed to
set the value to ON. When finished, press SELECT to move the cursor back to the Phantom Power field on
the screen. Repeat for all channels.
4) Perform the AutoSet procedure. Refer to page 12, AutoSet Procedure, for step-by-step instructions. Page
11, AutoSet Description, contains a complete description of what AutoSet is and how it works.
5) Select the proper Input Type for the microphone. (Warning: If the AutoSet procedure has already been
performed, the Input Type will already be set. If it is changed here, a 20dB error will be generated because
the final settings generated by the AutoSet procedure depend on the Input Type in effect at the time.)
Choose the "Input Type" function as above and speak in a normal voice into the microphone from the expected
distance of use. Watch the "Headroom" LED display. Set the input type to "HIGH" or "LOW" in order to get
the most action on the "Headroom" display without lighting the red 0dB LED on the display. This gives the
best signal-to-noise performance while leaving adequate margin against clipping. Typically, dynamic
microphones will use LOW and electret microphones will use HIGH. Repeat for all channels.
6) Select the desired Channel Mode for each channel. Press the UP button to advance to the Channel Mode
screen. Auto or Direct may be chosen for each channel as appropriate for the application. Repeat for all
channels.
8
