Analog Way Axion2 User Manual
Page 4
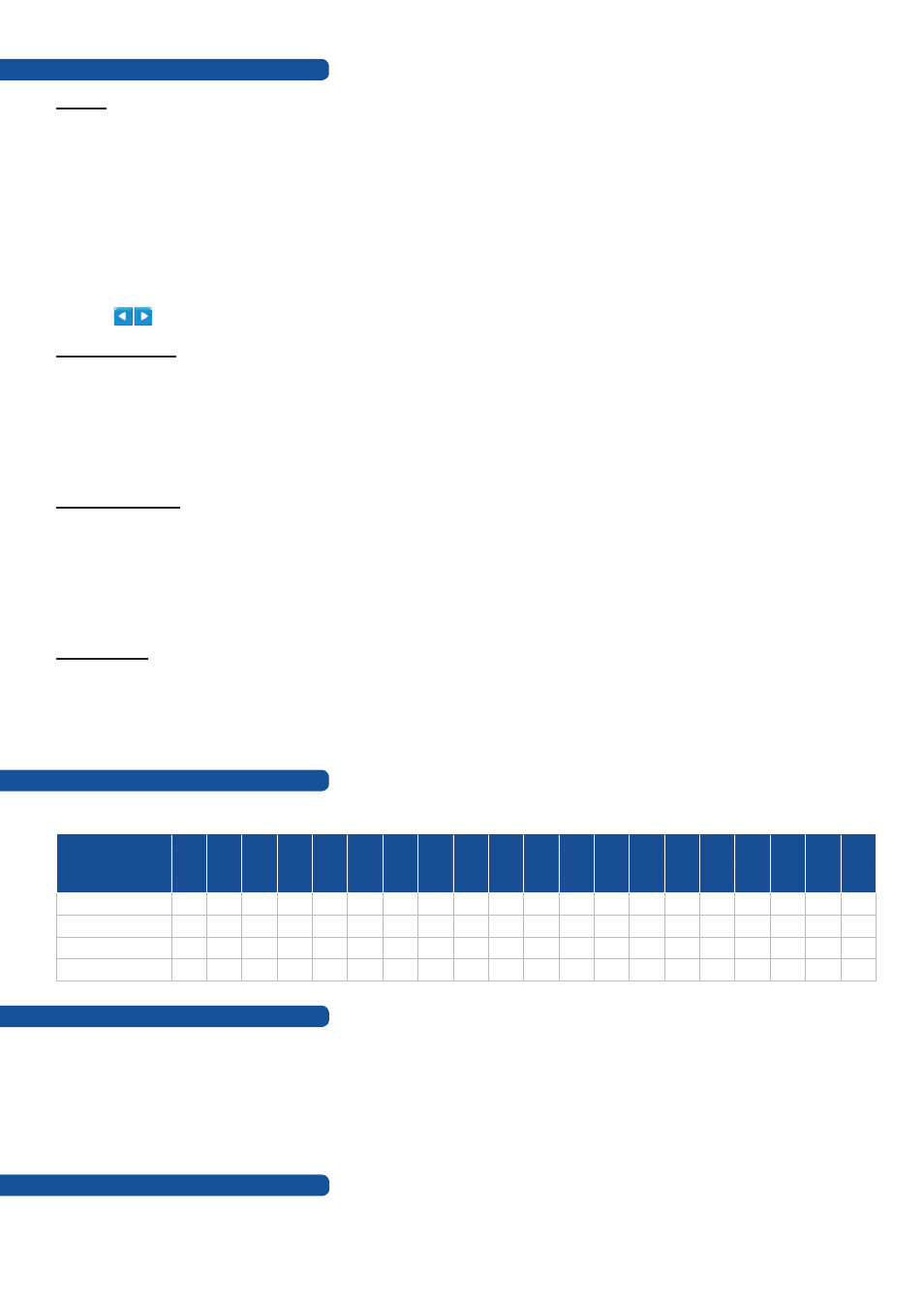
Going further with the Axion2
Please check the User Manual and our website for further information:
www.analogway.com
.
Version: 2.00 - 04/28/2014
Code: 140130
Working with the Axion2
Warranty
All
Analog Way
products have a 3 year warranty on parts and labor, return to factory, but do not include faults resulting from
user negligence, any unauthorized modifications, electrical surges, mishandling (drop/crush), and/or any other damage
caused by misuse.
Please note:
The included carrying case and protective foam is not covered under warranty.
Layers:
Backgrounds, frames, PIPs, and logos are all considered layers.
To work with a layer, press the
[BACKGROUND LIVE]
,
[BACKGROUND FRAME]
,
[ADD PIP]
or
[ADD LOGO]
button.
In the Source Preview section, select the source you wish to assign to that layer.
It will appear on the Preview output of your slave device. Press
[TAKE]
to go live on your Main output.
Selected objects can be moved or resized with the help of the joystick.
Any selected object can be cleared by pressing the
[CLEAR]
button twice (to clear multiple layers, press
[CLEAR PIPs]
,
[CLEAR LOGOs]
or
[CLEAR ALL]
, twice).
Source parameters of the selected layer can be accessed via the options on the last line of the tactile screen or via the
buttons
.
The Take Button:
The
[TAKE
]
button will bring anything you are working on, from your Preview output to your Main output.
The
Axion2
T-Bar makes the same transition, but you can manually control the progress of the effect.
The
[TAKE CUT]
button allows you to override all transition effects with a cut effect.
Finally, the
[STEPBACK]
button will help you to revert your main output to its previous screen state. Press the
[STEPBACK]
button and press
[TAKE]
to do this.
Preset Memories:
Each time you configure a screen (background, PIPs, logos), you can save it to a Preset Memory for future use, then
call it back at any time.
To do this, configure a screen with all the desired elements, and press the
[SAVE TO MEMORY]
button.
In the Preset Memory section, choose the memory slot you wish to save to by pressing a button (#1 to #30).
To recall that memory and use it, press the
[LOAD from PRESET]
button, press a Preset Memory button and press
[TAKE]
.
Quick Frame:
The [QUICK FRAME] button of the Axion2, allows the instant display of a stored emergency frame above all layers. Enable
or disable this function, by long pressing the [BKGND FRAME] button.
Visit the Controls page (Screen Setup) for configuring the Quick Frame for the current screen.
NOTE: This function requires Eikos², Saphyr, SmartMatriX², Pulse², QuickMatriX and QuickVu.
Managing with the Axion2
The
Axion2
can control the following Seamless Switchers:
Control Mode
DVX8044
EK
S500
EK
S400
OPS300
OPS200
SMX200
SMX100
PLS300
PLS200
SVU300
SVU200
STE200
STE100
SQD200
EK
S550
SP
X450
SMX250
PLS350
QMX150
Q
VU150
Seamless Mixer
x
x
x
x
x
x
x
x
x
x
x
x
x
Seamless Matrix
x
x
x
x
x
x
x
x
x
x
x
Quadravision
x
x
x
Soft Edge Blending
x
x
x
