Extron Electronics IN1776QZX User Manual
Page 18
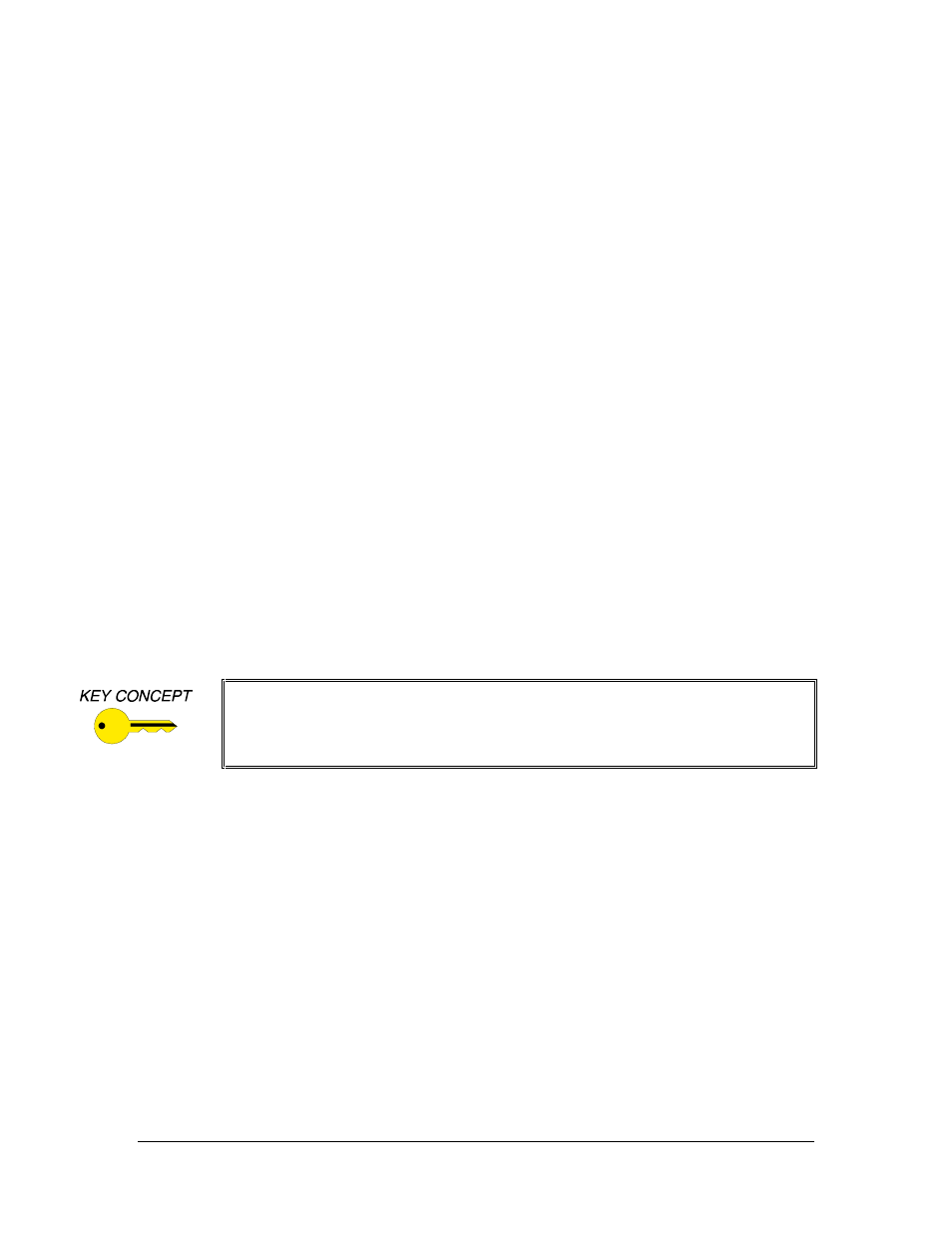
16
IN1776QZX OPERATION MANUAL - REV 1.4 11/27/99
©1999 - INLINE, INC.
Avoid Thin Lines and Gray Fill Patterns Made of Thin Lines
When making on-screen graphics, create lines which are at least 2 pixels thick. Lines and
patterns containing single pixels tend to create flicker problems. You may also lessen or avoid
the problem if you use lines which are an even number of pixels wide (2, 4, 6, 8 etc.).
Experiment with the Seven Flicker Settings
The FLICKER filter has seven steps, with each step affecting both the flicker and the sharpness
of the image. The middle steps are best for most applications but you may need to change to a
different setting depending on the type of material displayed on the screen. Since the FLICKER
/ Sharpness button is on the IR remote you can adjust it at any time, even in the middle of a
presentation. Feel free to experiment with the flicker filter settings (before your presentation) to
find the best one for each application and screen.
More Tips for Flicker Reduction
--Try setting your computer to a higher refresh rate (i.e. 72 Hz instead of 60 Hz).
-- Set your computer to 16 bit or 24 bit mode (65,000 colors or 16.7 million colors). The High
Color and True Color modes feature a wider color palette which creates colors directly. Sixteen
color and 256 color modes use dithering patterns to create many colors and these may cause
flicker. An added benefit of the high color modes is the elimination of palette snaps and flashes.
-- Reduce the brightness or contrast control on your video display.
-- Try different room lighting. You may wish to turn off fluorescent lights as they may interact
with the video display, causing more flicker.
-- Use the IN1776QZX OVERSCAN mode. The flicker reduction filter is more effective in this
setting.
-- Use the shift controls to move the picture up/down or side to side. Some screen positions are
more solid than others.
Set the IN1776QZX to Overscan
The IN1776QZX provides the best quality image when in the OVERSCAN mode (indicated
when the front panel OVERSCAN LED is lit). If you are showing an image in OVERSCAN
mode and part of the information is off the screen, you may use the SHIFT buttons on the remote
to move the image around as needed. (Hint: For best results, avoid using the areas along the
outer edge of the screen when you create your presentation.)
Use Good Quality Tape
If you are recording the output of the scan converter use a good quality videotape and record in
the SP mode. Standard VHS machines only provide about 220 lines of resolution. While this is
adequate for recording on-screen slide show presentations and multimedia shows with large type,
it is generally not enough resolution to record detailed software demonstrations featuring
Windows and Macintosh application screens. If practical for your application, use a higher
resolution VCR format such as S-VHS, Hi-8, or even Betacam, connecting the S-Video output on
the IN1776QZX to the S-Video (Y/C) input on the VCR.
Use the S-Video Signal
The IN1776QZX S-Video output provides much better clarity than the composite
video output. Be sure to use this signal if you have access to a video display or
VCR with an S-Video input.
