Downloading ctr 8 firmware, Installing firmware with firmware loader – Extron Electronics CTR 8 User Guide User Manual
Page 16
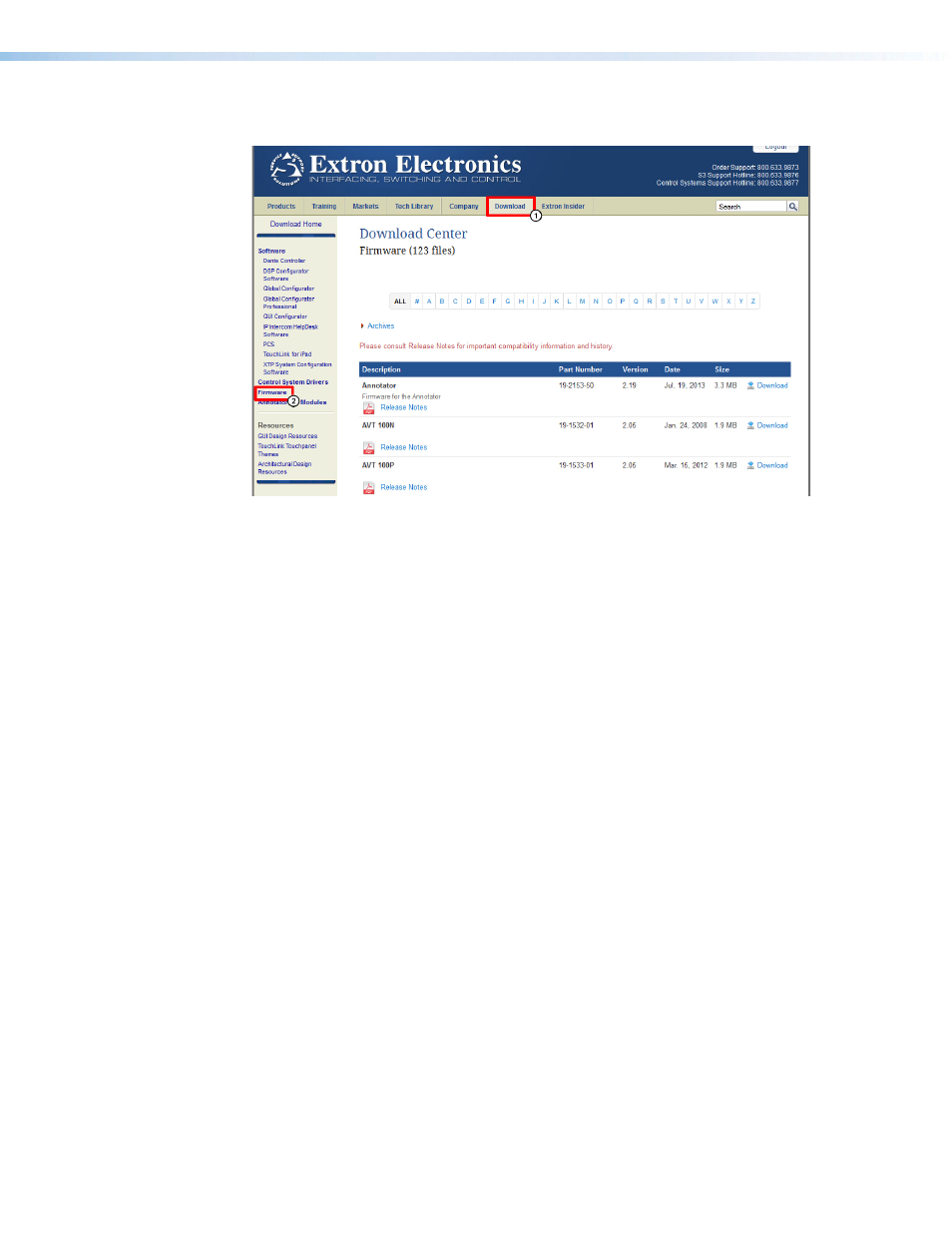
CTR 8 • Updating Firmware
11
Downloading CTR 8 Firmware
Figure 8.
Firmware Link on the Download Tab
To obtain the latest firmware version for the CTR 8:
1.
Visit the Extr
), click the Download link at the top of the
page.
2.
Click the Firmware link on the left sidebar menu.
3.
On the Download Center screen, locate the section for the CTR 8 firmware.
4.
(Optional) click Release Notes. These notes show the issues that are addressed by the
latest update. If these issues do not affect you, you may decide not to upgrade the firmware.
5.
Click the CTR 8 Download link.
6.
On the next screen, enter the requested user information, then click Download.
7.
Follow the instructions on the rest of the download screens to save the executable firmware
file to your computer. Note the location to which the file was saved.
8.
In Windows Explorer or another file browser, locate the downloaded executable file, and
double-click to open it.
9.
Follow the instructions on the Installation Wizard screens to install the new firmware on your
computer. A Release Notes file and a set of instructions for updating the firmware are also
loaded.
Installing Firmware with Firmware Loader
To load a new version of firmware to the CTR 8, connect your computer serial port to the Remote
port (see “
Remote RS-232 port
” on page 4 for information on connecting to the serial port).
1.
If you have not already done so, download and install the Firmware Loader executable
installer file to your computer (see
Downloading and Installing Firmware Loader
on
the previous page).
2.
If necessary, download the latest version of CTR 8 firmware and install it on your computer
(see the previous section, Downloading CTR 8 Firmware).
3.
Open Firmware Loader. The Firmware Loader dialog box opens with the Add Device
dialog in front of it.
