Inserting a microsd card, Creating a new access point – Acer Liquid E User Manual
Page 41
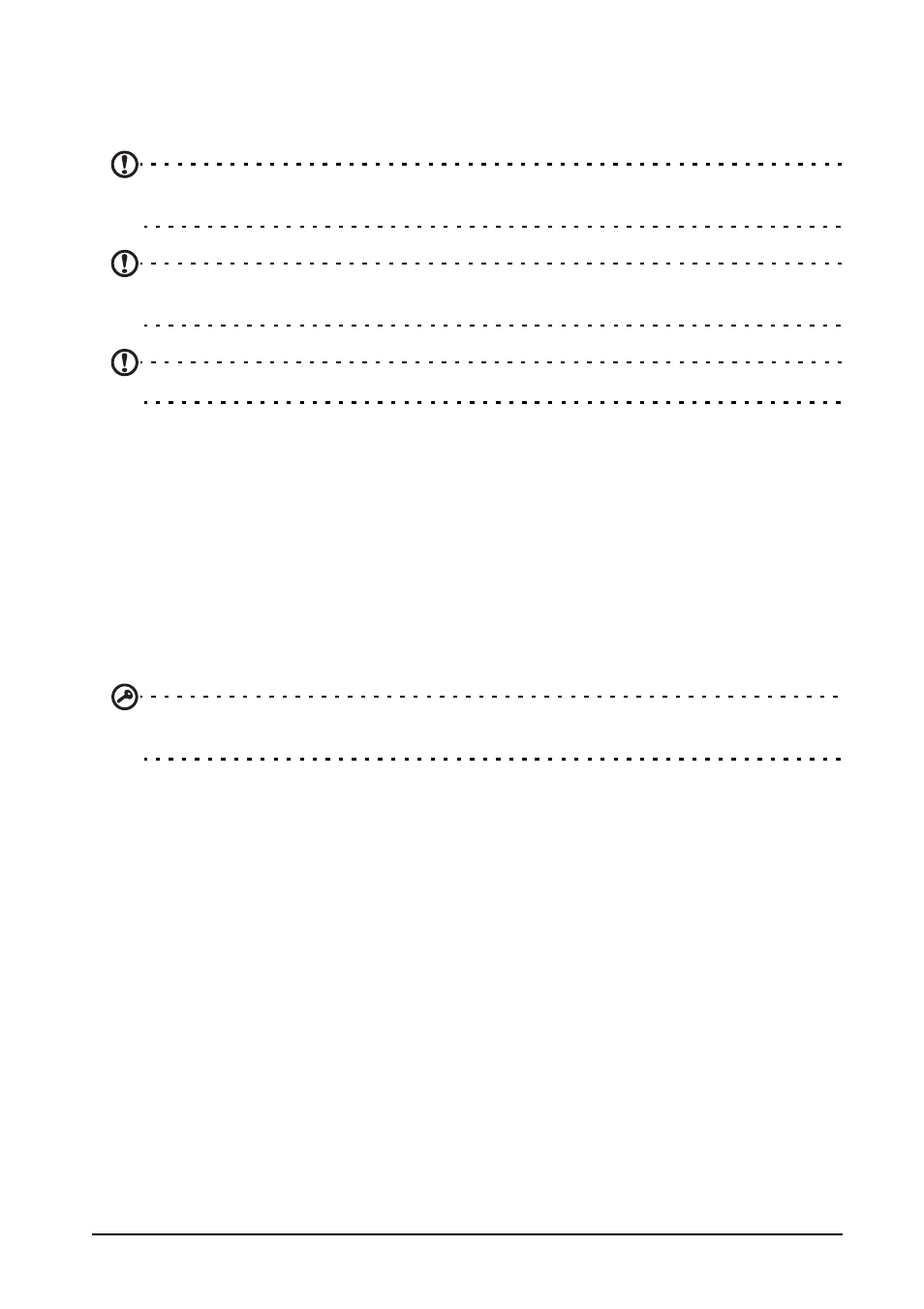
39
Inserting a microSD Card
7. When the connection status turns to green, it means that the connection is
successful.
8. You can now connect to the Internet using your PC or notebook.
9. When finished, press Disconnect in the main screen.
Note: If the connection fails, please try to restart and reconnect your smartphone to
your PC, and then repeat the installation.
Note: Acer Easy Link can run on the following operating systems: Windows XP/Vista
(32-/64-bit) / Windows 7 (32-/64-bit).
Note: Updates are available at the Acer website. Visit mobile.acer.com.
Creating a new access point
When you need to add another GPRS/3G/EDGE connection on your phone,
obtain the access point name and settings (including username and password if
required) from your wireless service provider.
1. Open the Applications tab and tap Settings > Wireless & networks > Mobile
networks > Access Point Names.
2. Press the Menu button and tap New APN.
3. Enter the APN settings. Tap an item to adjust it.
4. When you have finished press the Menu button and tap Save.
Important: Some providers and countries do not allow the use of a smartphone as a
modem over HSDPA. Please check with your provider before attempting to do so.
Inserting a microSD Card
Your smartphone features a memory expansion slot that accepts a microSD
Card to expand memory and storage capacity.
Please refer to “Installing a SIM or microSD Card“ on page 9 for instructions on
installing a microSD Card.
