The home screen, The extended home screen, Notification area – Acer Liquid E User Manual
Page 15: Multitasking
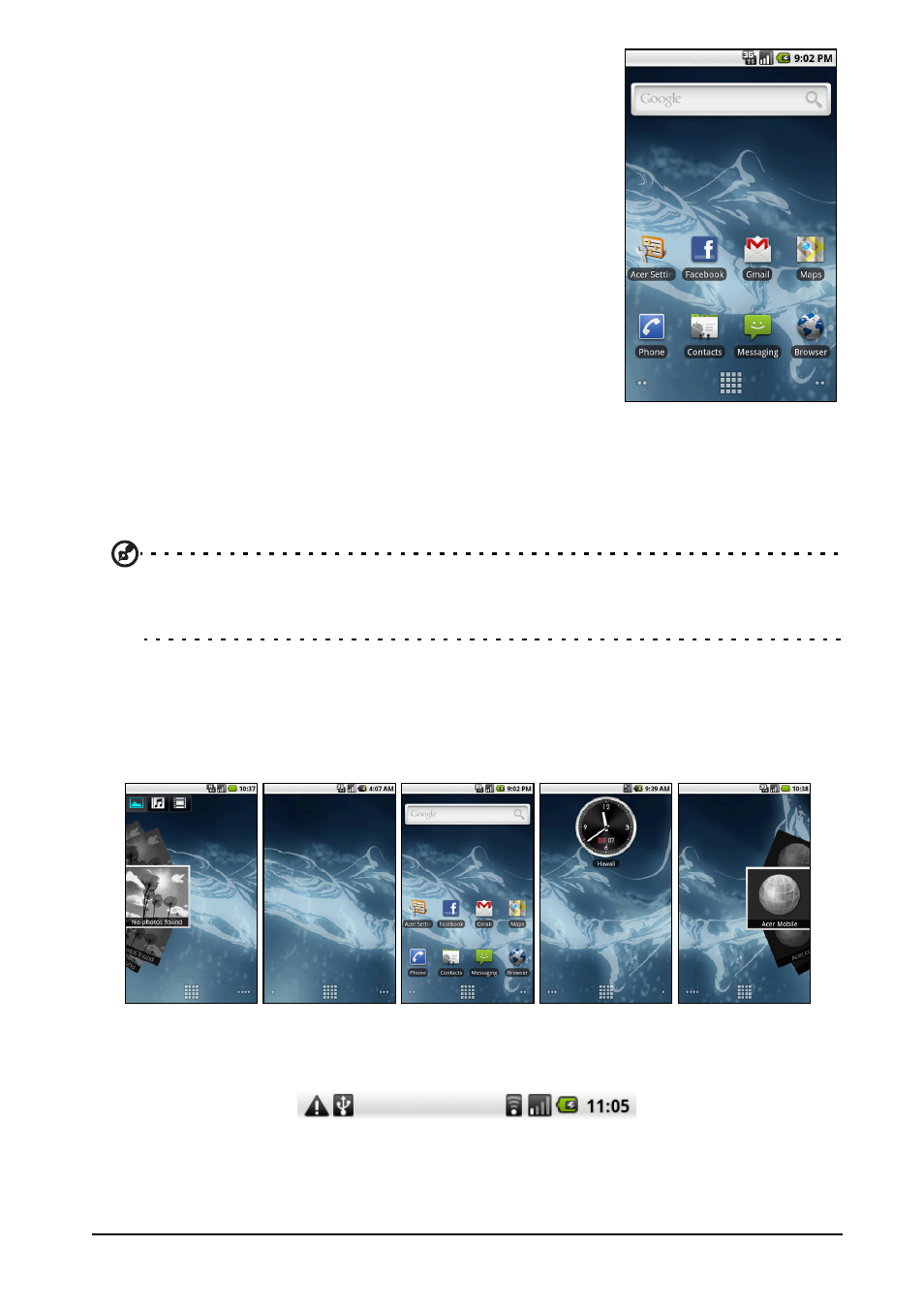
13
The Home screen
The Home screen
After rebooting, your smartphone will display the
Home screen. This screen gives you quick, icon-based
access to many of the frequently-used features of
your smartphone.
The first time you start your smartphone, you will see
some icons on the screen.
At the bottom of the screen is the Applications tab
which lists all the applications you have installed. Tap
the tab to open the Applications tab. Tap an icon to
open the application.
Multitasking
You can have multiple applications open at the same
time. To open a new application, press the Home button to return to the Home
screen, then start the new application.
To view your active applications, press and hold the Home button. Then tap an
icon to revert to go to the application.
Tip: To prolong battery life, it is better to close an application when you’ve finished
using it. Do this by either pressing the Back key or the Menu button and selecting Exit
(if available).
The extended Home screen
The Home screen extends to either side of the screen, giving you more room to
add icons, widgets or features. To view the extended Home screen slide your
finger to the left or right of the Home screen.
Notification area
The Notification area is at the top of the screen.
This area contains a variety of icons to inform you of your phone’s status. The
left side of the Notification area displays event icons that indicate a new event
