Audio 2, 4, 6, or 8-channel configuration – Asus P5QL-CM User Manual
Page 41
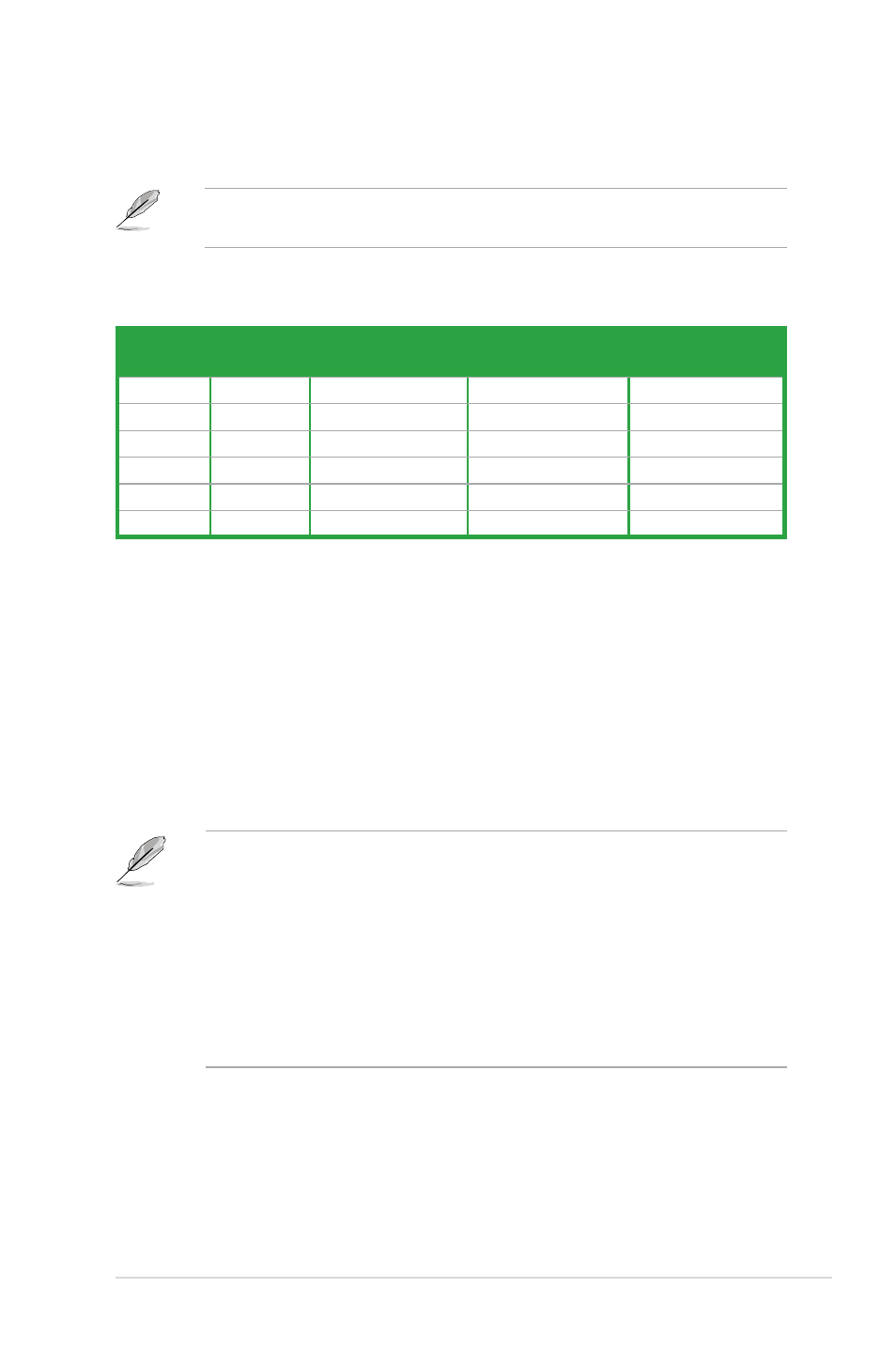
ASUS P5QL-CM
1-29
10. USB 2.0 ports 1 and 2. These two 4-pin Universal Serial Bus (USB) ports
are available for connecting USB 2.0 devices.
11. USB 2.0 ports 3 and 4. These two 4-pin Universal Serial Bus (USB) ports
are available for connecting USB 2.0 devices.
12. DVI port. This port is for any DVI-D compatible device. DVI-D can’t be
converted to output RGB Signal to CRT and isn’t compatible with DVI-I.
13. DisplayPort. This port connects a display monitor or a home-theater system.
Audio 2, 4, 6, or 8-channel configuration
Port
Headset
2-channel
4-channel
6-channel
8-channel
Light Blue
Line In
Line In
Line In
Line In
Lime
Line Out
Front Speaker Out Front Speaker Out Front Speaker Out
Pink
Mic In
Mic In
Mic In
Mic In
Orange
–
–
Center/Subwoofer
Center/Subwoofer
Black
–
Rear Speaker Out
Rear Speaker Out
Rear Speaker Out
Gray
–
–
–
Side Speaker Out
Refer to the audio configuration table below for the function of the audio ports in
2, 4, 6 or 8-channel configuration.
9. Side Speaker Out port (gray). This port connects the side speakers in an
8-channel audio configuration.
14. USB 2.0 ports 5 and 6. These two 4-pin Universal Serial Bus (USB) ports
are available for connecting USB 2.0 devices.
• In dual monitor mode (DP/VGA), there is no display for the VGA monitor
during POST due to the VBIOS limitation. When Windows starts up, the
VGA monitor displays images normally.
• Due to chipset limitation, DisplayPort on this motherboard only supports
video signals.
• Due to chipset limitation, when a DisplayPort monitor is plugged in, PCIE
x16 slot will not be able to support an add-on card. Set the DisplayPort
Configuration item in the BIOS to [Enabled] to use the DisplayPort. See
page 2-26 for details.
