Tips for working in pocket excel – Asus MyPal A730 User Manual
Page 156
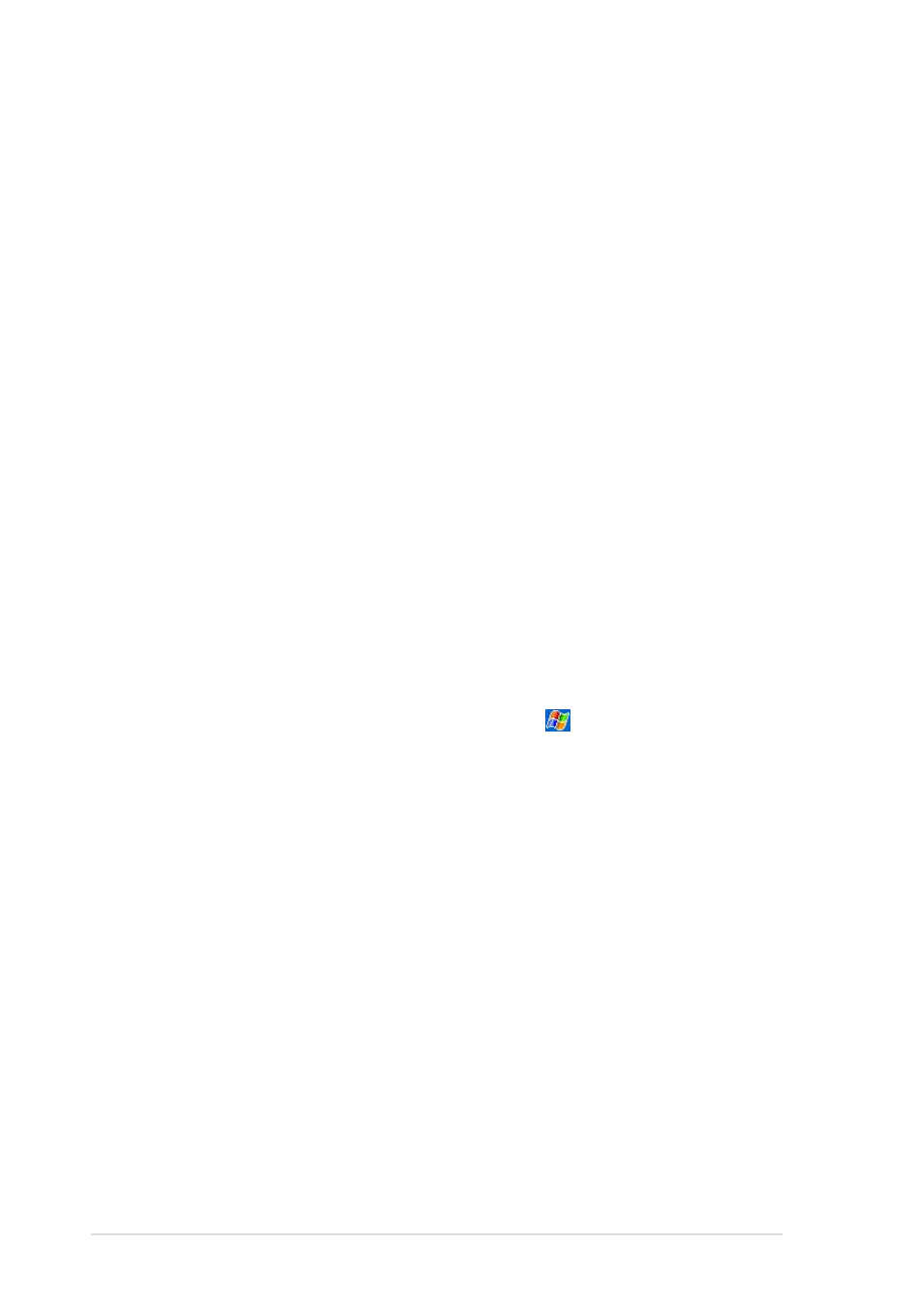
6-14
Chapter 6
Tips for working in Pocket Excel
Take note of the following when working on large worksheets in Pocket
Excel:
•
View in full-screen mode to see as much of your worksheet as
possible. Tap View, then tap Full Screen. To exit full-screen mode, tap
Restore.
•
Show and hide window elements. Tap View, then tap the elements to
show or hide.
•
Freeze panes on a worksheet. First select the cell where you want to
freeze panes. Tap View, then tap Freeze Panes. You might want to
freeze the top and leftmost panes in a worksheet to keep the row and
column labels visible as you scroll through a sheet.
•
Split panes to view different areas of a large worksheet. Tap View, then
tap Split. Drag the split bar to where you want it. To remove the split, tap
View, then tap Remove Split.
•
Show and hide rows and columns. To hide a row or column, select a
cell in the row or column that you want to hide. Tap Format, then tap
Row or Column, and tap Hide. To show a hidden row or column, tap
Tools, then tap Go To, and type a reference that is in the hidden row or
column. Tap Format, then tap Row or Column, and tap Unhide.
For more information on using Pocket Excel, tap
, then tap Help.
