4 option rom messages [force bios, 5 setup mode [ez mode, 6 uefi/legacy boot [enabled both uefi and legacy – Asus P8H61-M PLUS V3 User Manual
Page 57: 7 pci rom priority [legacy rom, 8 boot option priorities, 9 boot override, Option rom messages [force bios] -25, Setup mode [ez mode] -25, Pci rom priority [legacy rom] -25, Boot option priorities -25
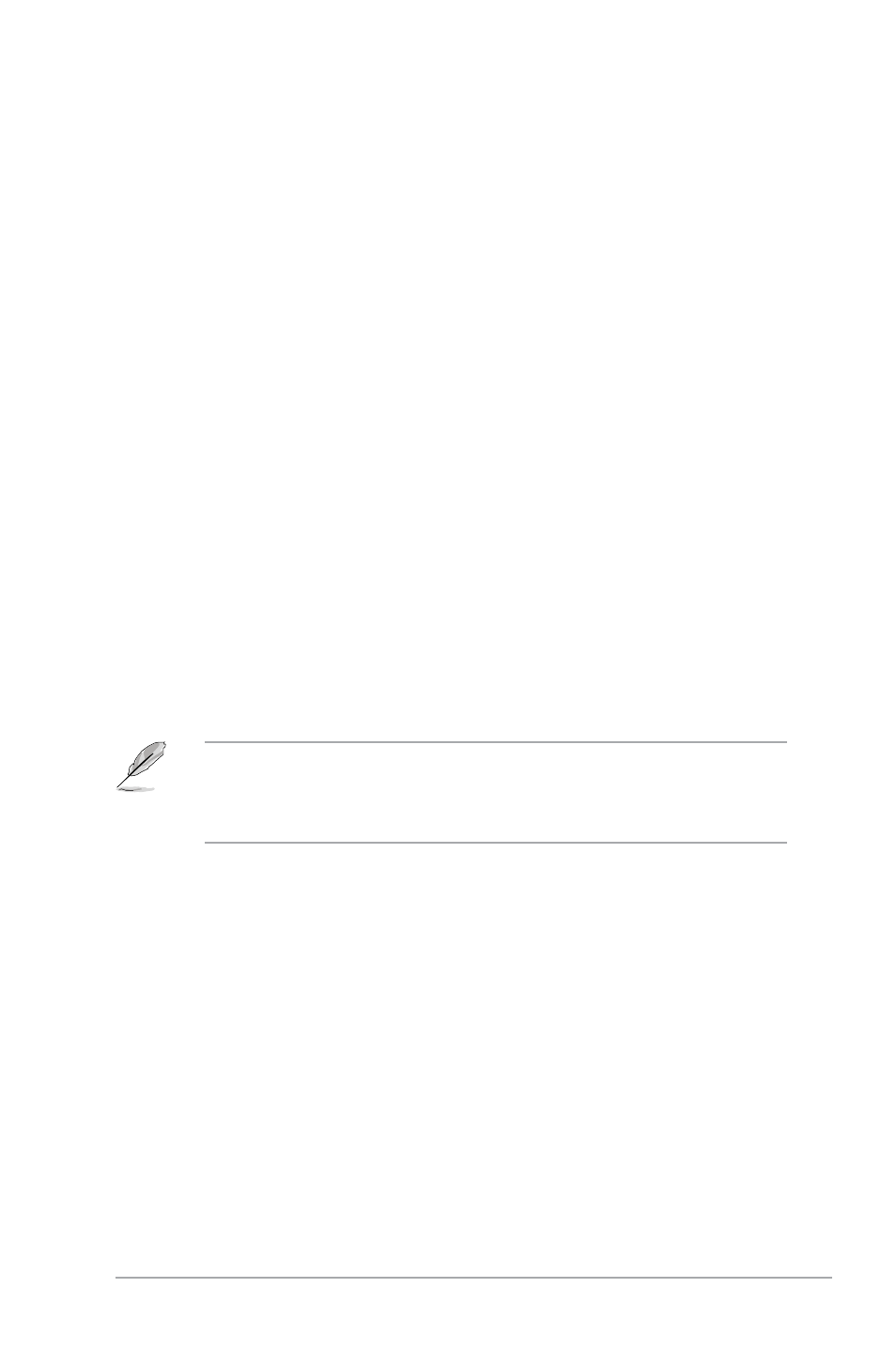
Chapter 2: BIOS information
2-25
2.7.4
Option ROM Messages [Force BIOS]
[Force BIOS]
The third-party ROM messages will be forced to display during the boot
sequence.
[Keep Current] The third-party ROM messages will be displayed only if the third-party
manufacturer had set the add-on device to do so.
2.7.5
Setup Mode [EZ Mode]
[Advanced Mode] Sets Advanced Mode as the default screen for entering the BIOS setup
program.
[EZ Mode]
Sets EZ Mode as the default screen for entering the BIOS setup program.
2.7.6
UEFI/Legacy Boot [Enabled both UEFI and Legacy]
[Enable both UEFI and Legacy] Enables both UEFI and Legacy boot.
[Disable UEFI]
Enables the Legacy boot, and disables the UEFI boot.
[Disable Legacy]
Enables the UEFI booth, and disables the Legacy boot.
2.7.7
PCI ROM Priority [Legacy ROM]
[Legacy ROM]
Launch Legacy ROM
[EFI Compatibe ROM] Launch UEFI Compatible ROM
2.7.8
Boot Option Priorities
These items specify the boot device priority sequence from the available devices. The
number of device items that appears on the screen depends on the number of devices
installed in the system.
• To select the boot device during system startup, press
• To access Windows OS in Safe Mode, do any of the following:
- Press
- Press
2.7.9
Boot Override
These items displays the available devices. The number of device items that appears on
the screen depends on the number of devices installed in the system. Click an item to start
booting from the selected device.
