Changing the configuration, 9rocketfish miracast video receiver | rf-wfd301 – RocketFish RF-WFD301 - User Manual User Manual
Page 9
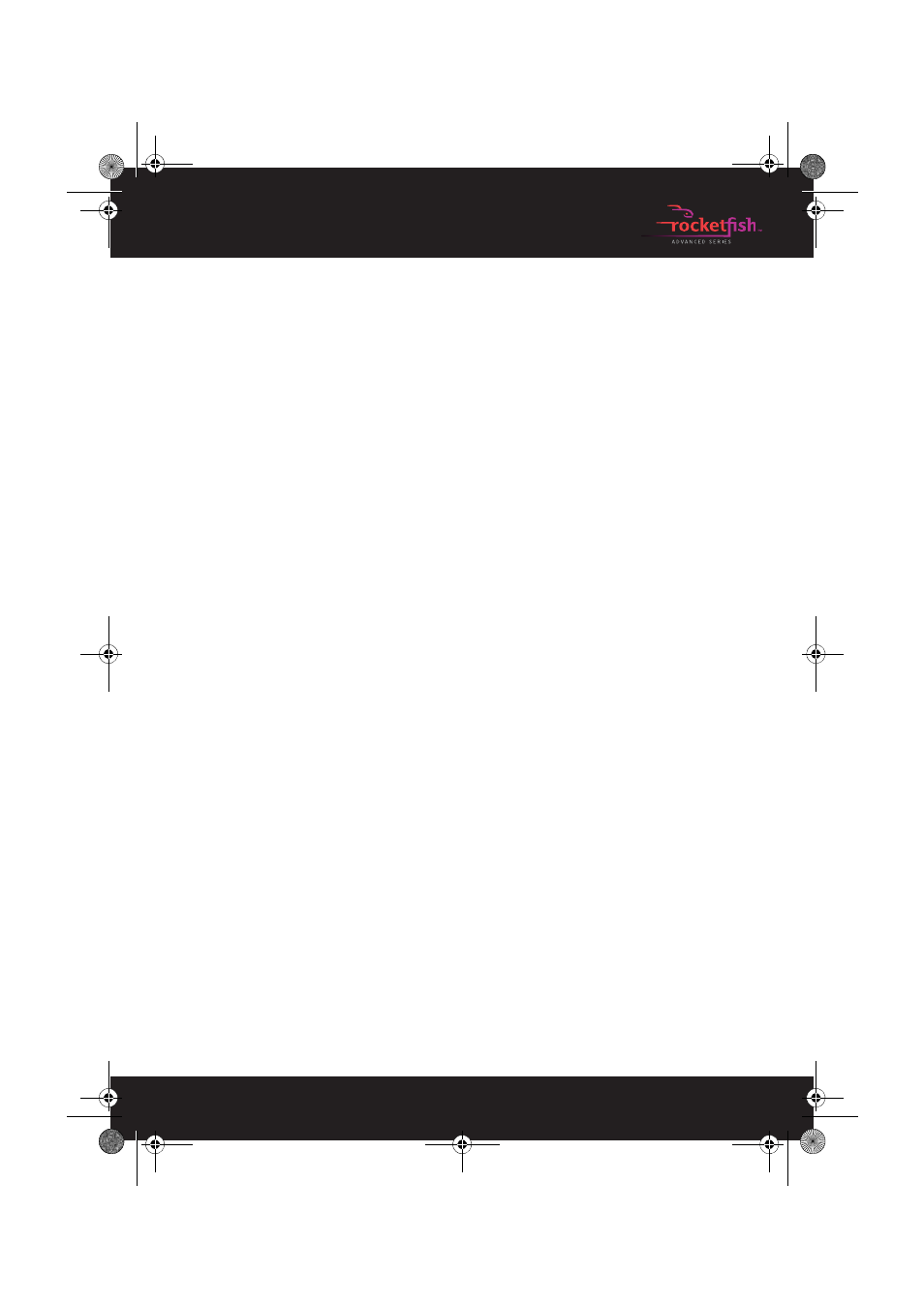
9
Rocketfish Miracast Video Receiver | RF-WFD301
Changing the configuration
If your TV has HDMI CEC support, you can use your TV remote control
to change the default settings on the Rocketfish Miracast Video
Receiver.
Note: The default settings for your Rocketfish Miracast Video Receiver work in most
scenarios. It's recommended that these settings only be changed by advanced users
with an understanding of this technology.
To change the configuration:
1
Make sure that CEC is supported on your TV and is enabled.
Note: CEC may be called something different on your TV. See the documentation
that came with your TV for more information.
2
Press the TV’s Input or Source button to select the HDMI input
that the Rocketfish Miracast Video Receiver is connected to.
3
Point the remote control at the Rocketfish Miracast Video
Receiver, then use the arrow buttons to select the SETTINGS icon
in the Rocketfish Miracast Video Receiver’s menu to enter the
configuration screen.
4
On the configuration screen, you can modify the following
options:
• Mode–
Auto mode
• In Auto mode, the Rocketfish Miracast Video Receiver
displays its SSID on screen, waits for, and then accepts a
Wi-Fi direct connection from a Miracast mobile device,
such as a smartphone or tablet. This mode will enable auto
P2P discovery on the Rocketfish Miracast Video Receiver.
• Use Auto mode for a Google Nexus4 cell phone.
Server mode
• In Server mode, the Rocketfish Miracast Video Receiver
displays its SSID on screen, waits for, and then accepts a
Wi-Fi direct connection from a Miracast mobile device such
as a smartphone or tablet.
• Use Server mode for nVidia Tegra 3 tablets.
12-1245_RF-WFD301_MAN_V1_EN.fm Page 9 Tuesday, June 4, 2013 10:36 AM
