Windows sound system – M-AUDIO DIO2448 User Manual
Page 12
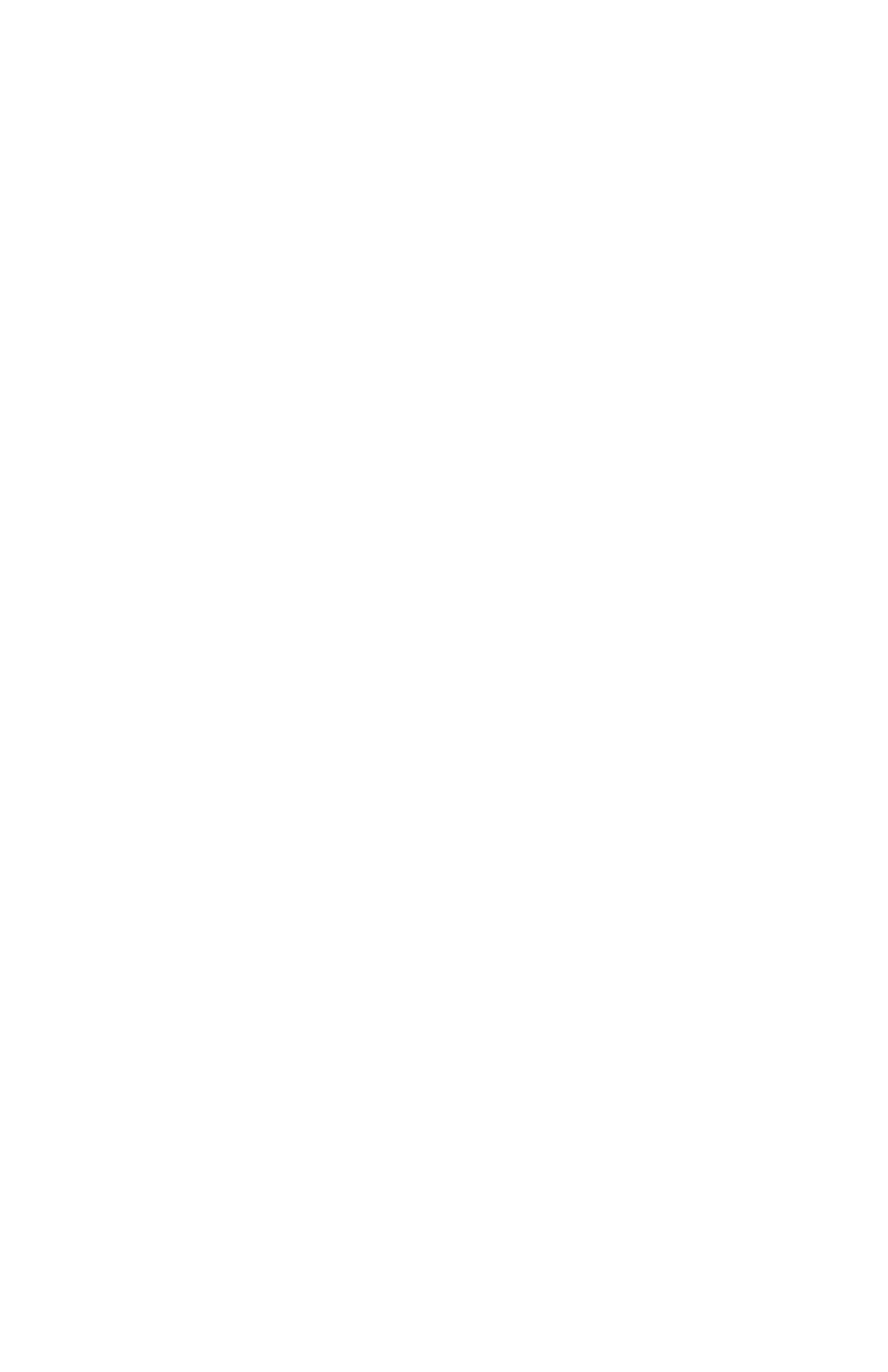
12
SPDIF-In Format setting. To do this, click the “Analyze” button and follow
the on-screen instructions. You will be prompted to start playback on your
S/PDIF device. After you have pressed play on your S/PDIF source device,
press the Analyze button and the driver will automatically configure its
receiver to the proper input format. You may also choose to cancel this
operation. If your S/PDIF input signal is valid, you will receive a message
stating that “Your S/PDIF signal is OK for recording now.” Press OK. You
may close or minimize your DiO 2448 Control Panel and proceed to your
music recording application. If the DiO 2448 does not see a valid S/PDIF
signal at one of the S/PDIF inputs, you will receive a DiO 2448 Audio Driver
Alert stating that “S/PDIF recording doesn’t work. Verify your S/PDIF in
connection to the DiO 2448 then try again.” Check your connections to the
DiO inputs, make sure your source is in play mode, and click OK. If there is
still no valid signal at the S/PDIF input, you will receive another message
stating “Error, there is no S/PDIF signal for testing.” Click OK, then recheck
your S/PDIF source and connections.
Windows Sound System
Provided with the Windows operating system is the Windows Sound System
(WSS) software. Many sound cards use the WSS mixer to control input and
output levels. The DiO 2448 uses the WSS mixer for controlling levels to its
Analog outputs only. If there is more than one audio card installed in your
computer, you may prefer the mixer to default to the DiO 2448. To
accomplish this, go to Settings | Control Panel | Multimedia. In the Audio
Properties page, set the Playback and Record devices to the DiO 2448
playback and record devices.
There are three ways to open the WSS mixer:
1.
At the Windows Start menu select Programs | Accessories |
Entertainment (or ‘Multimedia’ in Windows 95) | Volume Control.
2.
Double-click your mouse on the little “speaker” icon on the Windows
taskbar. If this speaker icon is not present on your taskbar, you may
enable it by selecting Settings | Control Panel | Multimedia from the
Windows Start menu, checking “Show volume control on the taskbar”
and clicking the “OK” button.
3.
From Settings | Control Panel | Multimedia Properties | Audio, click on
the icon to the left of the playback device to bring up the playback mixer.
Once open, you may view and adjust the mixer that controls the Analog
outputs. The leftmost fader controls the overall output level to the Analog
outputs; this “Volume Control” fader is a master volume control that adjusts
the overall level of the S/PDIF In monitor, WAV software playback, and
analog CD-ROM input.
