How to perform a quick text search, Quick text search rules – EVS XEDIO Cutter Version 3.1 - January 2011 User Manual User Manual
Page 11
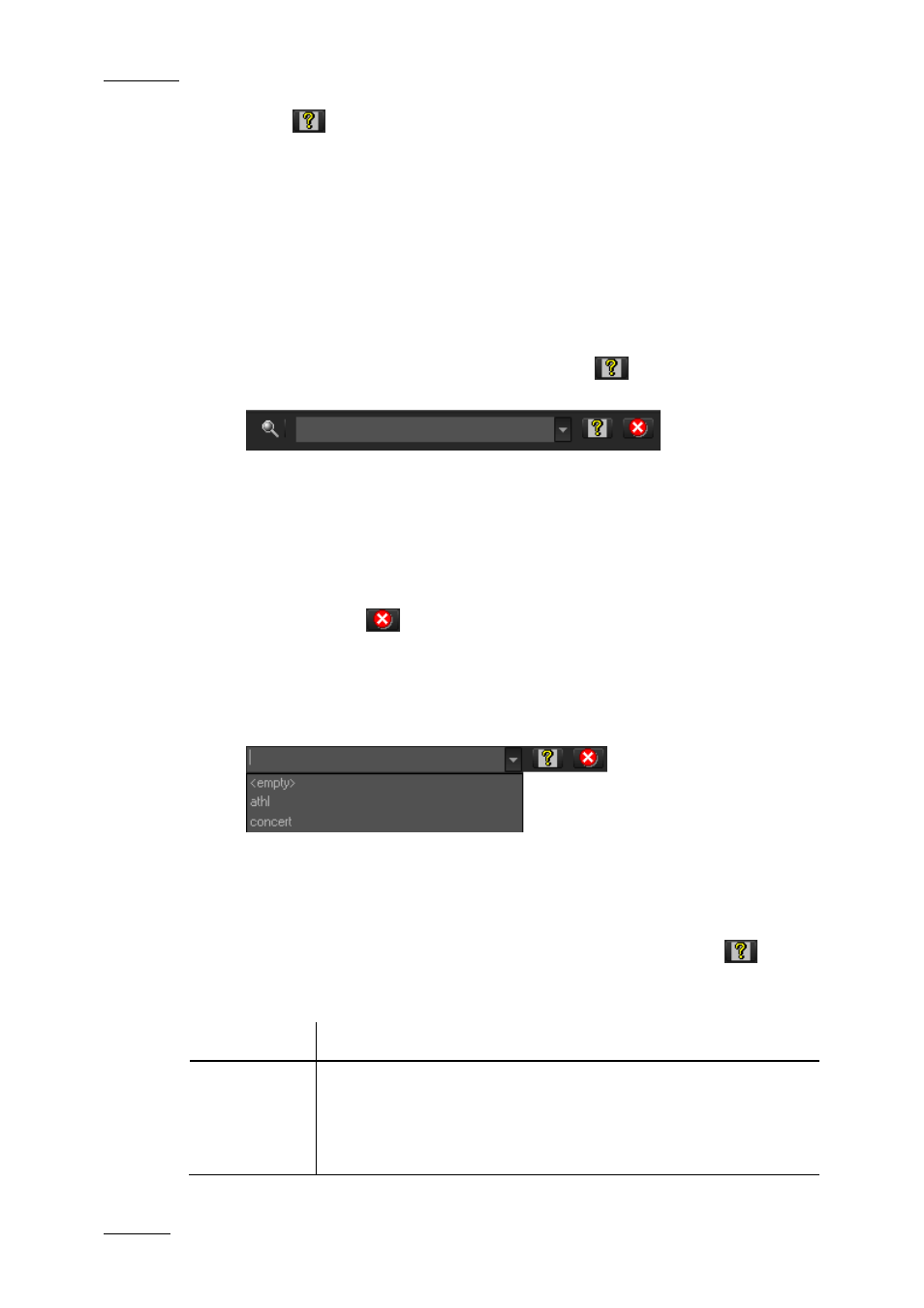
Issue 3.1.B
Xedio Suite Version 3.1 – User’s Manual - Xedio Cutter
EVS Broadcast Equipment – January 2011
6
Help button
next to the Quick Text Search field.
For more details on these rules, refer to the section ‘Quick Text Search Rules’, on
page 6.
How to Perform a Quick Text Search
To perform a Quick Text search, proceed as follows:
1.
Show the columns you wish to perform a quick search on.
2.
Type a search string in the Quick Text Search field, based on Quick Text
search rules available from the Help button
and detailed in section
‘Quick Text Search Rules’ on page 6.
3.
Depending on whether the AutoRefresh Filtering setting is selected or not,
you may have to press the Search button to apply the Quick Text Search.
Refer to the tab Software > Parameter Profiles > General > General.
The Quick Text Search is applied and the search result is displayed in the
grid.
4.
To clear the applied Quick Text Search, click the red "X" icon to the right of
the search field
or select
5.
The Quick Text Search field is a combo box that gives access to the last 10
previously searched strings.
Select a filter from the list of the Quick Text Search field to apply a
previous search.
Quick Text Search Rules
The string that you enter in the Quick Text Search field is analyzed according to
the following set of rules, which can be accessed via the Help button
next to
the Quick Text Search field.
The free text search is not a case sensitive operation.
Search String Search Result
Yellow card
Searches for the strings ‘yellow’ and ‘card’, even if in two
different fields (columns), for example ‘yellow’ in Name and
‘card’ in Keywords.
For example a clip named ‘The Yellow Man’ with keywords ‘Red
Card’ will be found, since it has yellow and card in 2 different
