Usb フラッシュドライブを使用した、fx160 コンピュータの sletc イメージ再作成 – Dell OptiPlex FX160 User Manual
Page 94
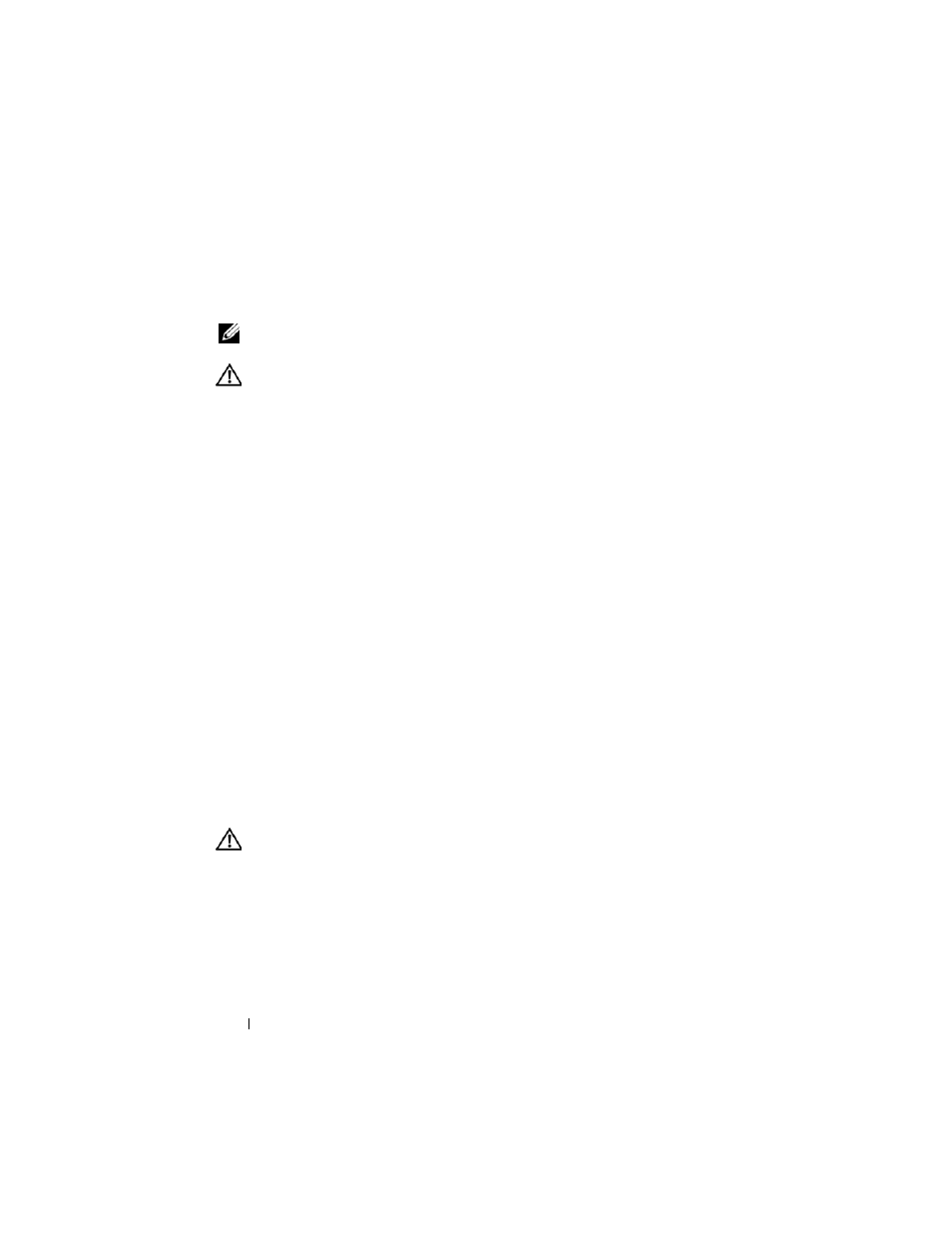
94
Dell OptiPlex FX160
イメージ再作成ガイド
Windows
でブータブル USB フラッシュドライブを作成するには、
USBDiskImageTool.exe
プログラムを使用して、SLETC ファイルを
USB
フラッシュドライブに書き込みます。
メモ:ブータブル USB フラッシュドライブのビルドに使用する Windows オペレー
ティングシステムには、Microsoft .NET Framework v2.0 以上が必要です。
警告:この手順では、システムイメージをロードする USB フラッシュドライブを
フォーマットします。ドライブ上のファイルはすべて消去されます。
1
Windows XP
または Windows Vista を実行するシステムで、SLETC アップ
デート CD を CD-ROM ドライブに挿入し、USB フラッシュドライブを USB
ポートに挿入します。
2
エクスプローラウィンドウを開き、アップデート CD の内容を表示します。
3
USBDiskImageTool.exe
を探して開きます。Windows Vista を使用してい
る場合は、ユーザーアクセス制御メッセージに応答して、続行します。
4
USB Disk Image Tool
(USB ディスクイメージツール)ウィンドウで、Browse
(参照)ボタンをクリックし、アップデート CD の SLETC アップデートファ
イルを選択します。
5
Choose a USB device
(USB デバイスの選択)フィールドで、プルダウン
メニューを使用して USB フラッシュドライブを選択します。
6
Write Disk Image
(ディスクイメージの書き込み)をクリックして、書き
込み動作を開始します。Write...(書き込み)動作と Verify...(検証)動作
が完全に完了してから、USB フラッシュドライブを取り外します。
7
Disk was imaged successfully
(ディスクのイメージ作成に成功しました)
というメッセージが表示されたら、Close(閉じる)をクリックします。
8
Windows
システムから USB フラッシュドライブを取り外し、アップデー
ト CD を取り出します。
USB フラッシュドライブを使用した、FX160 コンピュータの SLETC イメージ再作成
警告:FX160 コンピュータのイメージを再作成すると、ハードドライブまたはフラッ
シュカードのデータがすべて消去されます。コンピュータのイメージを再作成する
前に、外付けデバイスにシステムのバックアップを作成してください。
1
オペレーティングシステムをシャットダウンし、コンピュータの電源を切
ります。
2
SLETC
イメージが格納されたブータブルフラッシュドライブを USB ポートに
挿入します。
