利用 windows 建立 linux 可啟動 usb 快閃磁碟機, 使用 usb 快閃磁碟機在 fx160 電腦上重新進行 sletc 影像處理 – Dell OptiPlex FX160 User Manual
Page 31
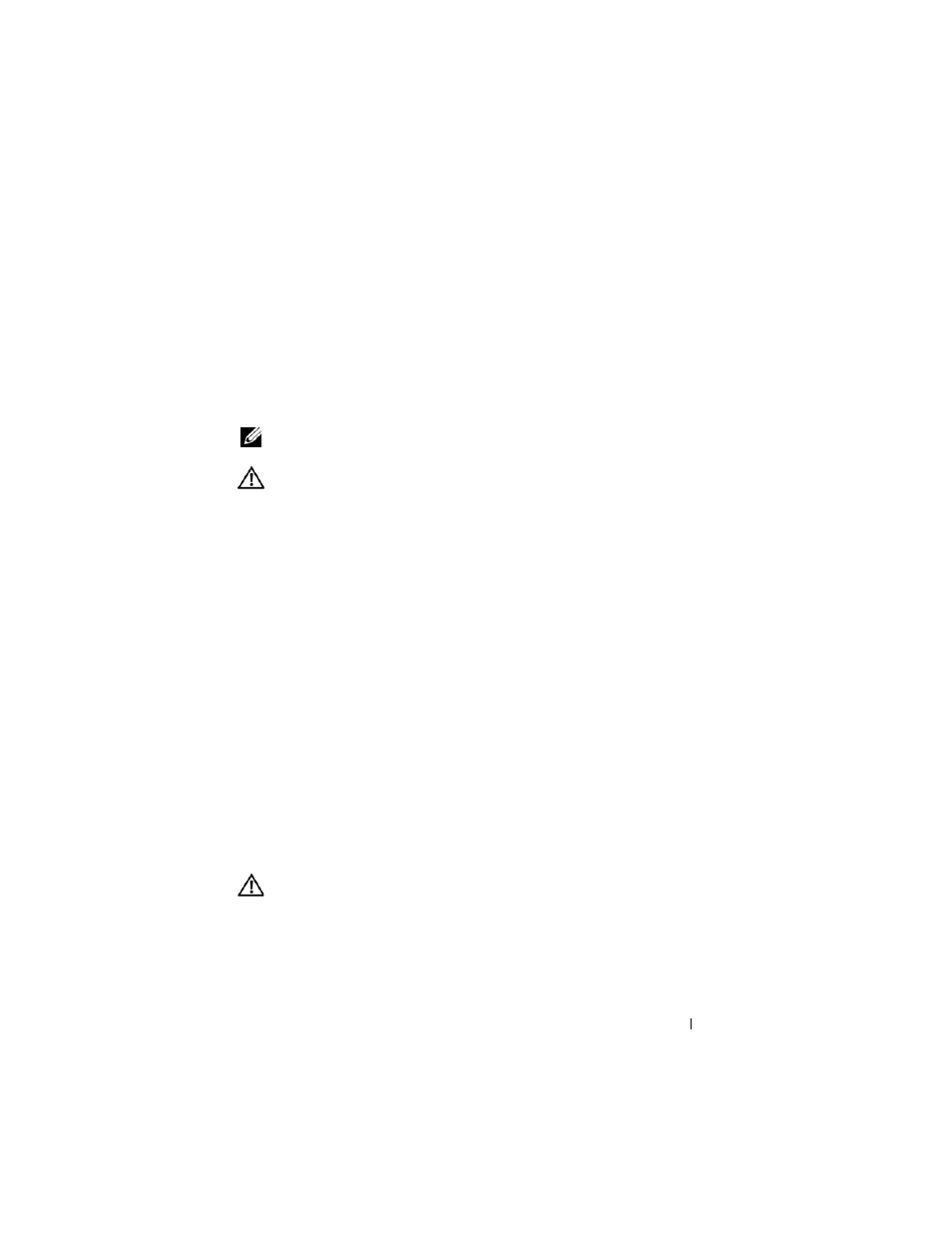
Dell OptiPlex FX160
影像重新處理指南
31
利用 Windows 建立 Linux 可啟動 USB 快閃磁碟機
所提供的更新 CD 中包含以下三個檔案:
•
說明文件 (*.pdf)
•
SLETC
更新檔 (*.raw)。此檔案的名稱會反映 SLETC 的修訂等級。
•
Windows USB
快閃磁碟機影像安裝程式 (USBDiskImageTool.exe)
如要利用 Windows 建立可啟動 USB 快閃磁碟機,請使用
USBDiskImageTool.exe
程式,將 SLETC 檔案寫入 USB 快閃磁碟機:
註:
用來建立可啟動 USB 快閃磁碟機的 Windows 作業系統必須裝有
Microsoft .NET Framework v2.0
或更高版本。
警示:
此程序會格式化用來載入系統影像的 USB 快閃磁碟機。磁碟機上所
有的檔案均將清除。
1 在執行 Windows XP 或 Windows Vista 的系統上,將 SLETC 更新 CD
放入 CD-ROM 光碟機中,並將 USB 快閃磁碟機插入 USB 連接埠。
2 開啟檔案總管視窗,顯示更新 CD 的內容。
3 尋找並開啟 USBDiskImageTool.exe。若使用 Windows Vista,請適當回
應使用者存取控制訊息以繼續下一個步驟。
4 在 USB Disk Image Tool (USB 磁碟影像工具) 視窗中,按一下 Browse
(
瀏覽) 按鈕,然後選擇更新 CD 中的 SLETC 更新檔。
5 使用 Choose a USB device (選擇 USB 裝置) 欄位中的下拉式選單,
選擇 USB 快閃磁碟機。
6 按一下 Write Disk Image (寫入磁碟影像) 以起始寫入作業。必須等
Write... (
寫入...) 及 Verify... (驗證...) 作業完成後,才可卸下 USB 快閃磁
碟機。
7 當 Disk was imaged successfully (已順利完成磁碟影像處理) 訊息出現
時,按一下 Close (關閉)。
8 從 Windows 系統卸下 USB 快閃磁碟機以及更新 CD。
使用 USB 快閃磁碟機在 FX160 電腦上重新進行 SLETC 影像處理
警示:
對 FX160 電腦重新進行影像處理會清除硬碟或快閃記憶卡中的所有
資料。針對電腦重新進行影像處理之前,請先將系統備份至外接式裝置。
1 關閉作業系統與電腦電源。
2 將存有 SLETC 影像的可啟動快閃磁碟機插入 USB 連接埠。
3 開啟 FX160 電腦的電源。
