使用 usb 闪存盘对 fx160 计算机上的 sletc 进行重新映像 – Dell OptiPlex FX160 User Manual
Page 21
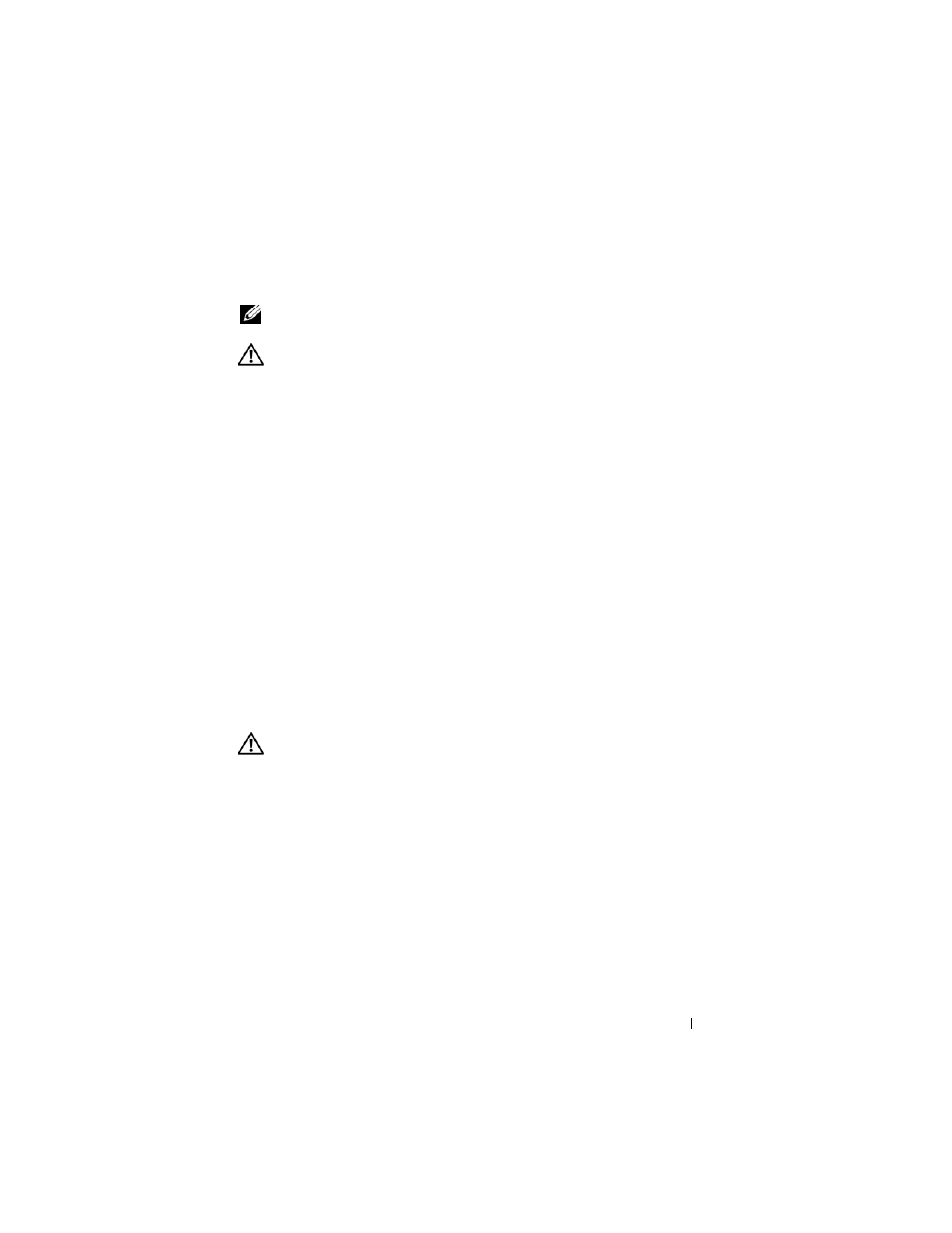
Dell OptiPlex FX160
重新映像指南
21
要使用 Windows 创建可引导 USB 闪存盘,请使用
USBDiskImageTool.exe
程序将 SLETC 文件写入到 USB 闪存盘中:
注:
用于构建可引导 USB 闪存盘的 Windows 操作系统必须包括
Microsoft .NET Framework v2.0
或更高版本。
警告:
此过程将格式化用于加载系统映像的 USB 闪存盘。该驱动器中的所
有文件都将被擦除。
1 在运行 Windows XP 或 Windows Vista 的系统上,将 SLETC 更新 CD
插入到 CD-ROM 驱动器,并将 USB 闪存盘插入到 USB 端口。
2 打开一个资源管理器窗口,显示更新 CD 的内容。
3 找到并打开 USBDiskImageTool.exe。如果使用的是 Windows Vista,
请对用户访问控制消息作出适当响应以继续。
4 在 USB Disk Image Tool (USB 磁盘映像工具)窗口中,单击 Browse
(浏览)按钮并在更新 CD 中选择 SLETC 更新文件。
5 在 Choose a USB device (选择 USB 设备)字段中,使用下拉式菜单
选择 USB 闪存盘。
6 单击 Write Disk Image (写入磁盘映像)启动写入操作。待 Write...
(写入)和 Verify... (验证)操作完成后,再卸下 USB 闪存盘。
7 在出现消息 Disk was imaged successfully (磁盘已成功映像)时,
单击 Close (关闭)。
8 将 USB 闪存盘和更新 CD 从 Windows 系统中取出。
使用 USB 闪存盘对 FX160 计算机上的 SLETC 进行重新映像
警告:
对 FX160 计算机进行重新映像会擦除硬盘或闪存卡中的所有数据。
因此,在进行计算机重新映像之前要先将系统备份到外部设备。
1 关闭操作系统并关闭计算机。
2 将包含 SLETC 映像的可引导闪存盘插入到 USB 端口。
3 打开 FX160 计算机。
4 BIOS 窗口选项列表出现后 (位于屏幕右上角),按
Device Menu
(引导设备菜单)。
5 在 Boot Device (引导设备)选择窗口中,使用箭头键高亮显示包含
SLETC
映像的 USB 闪存盘,然后按
