Garmin GPSMAP 3005C User Manual
Page 29
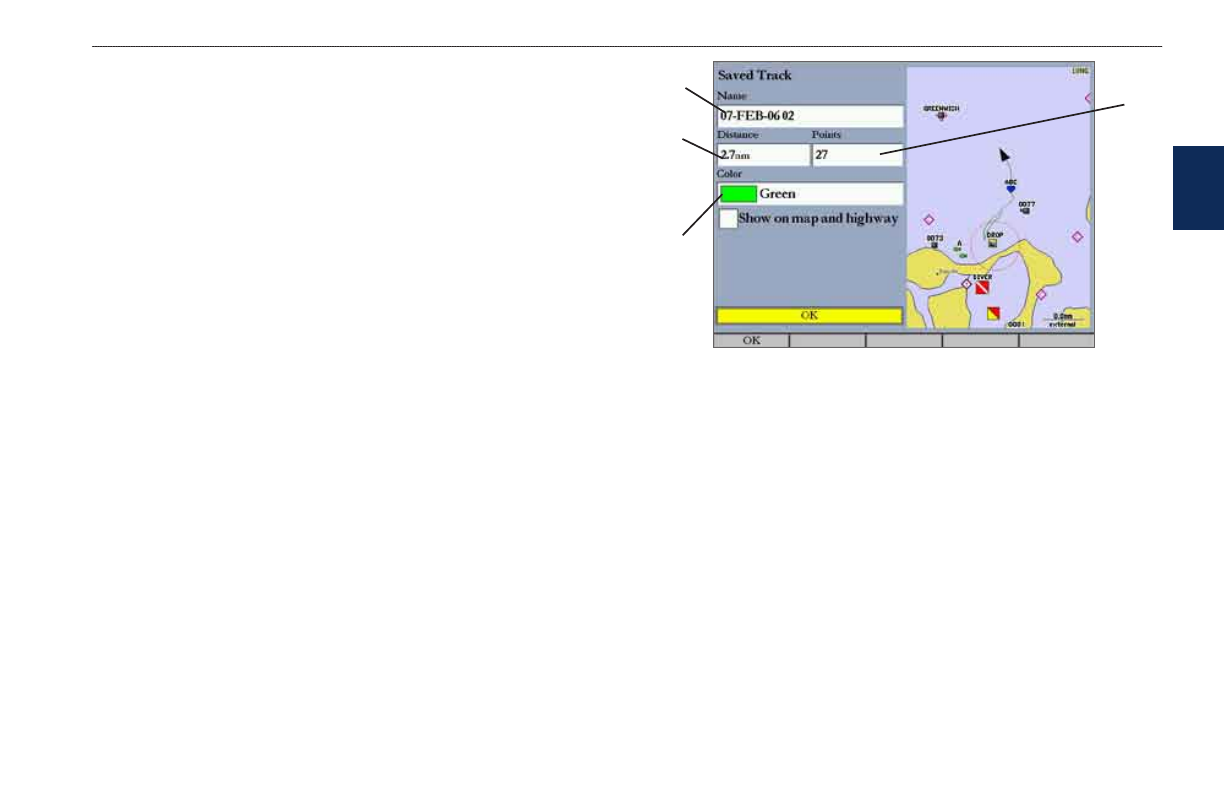
GPSMAP 3005C Owner’s Manual
b
AsIc
o
PerAtIon
>
n
AvIgAtIng
to
A
d
estInAtIon
Saving a Track Log
You must save a track log before you can use the Follow Track feature. You can
store up to 15 track logs from certain times and dates.
To save a track log:
1. Press and hold
ADJ/MENU to open the Main Menu.
2. Use the
ROCKER to highlight the Tracks tab, and then highlight the
Active sub tab.
3. Press the
Save soft key, and press ENTER. The Save Back Through
window appears.
4. Highlight the time or date of the track you want to save, or highlight
Entire
Log, and press ENTER. The track begins saving, and then the Saved
Track Page appears. The default name, distance, number of points (700
maximum), and a map overview are shown.
5. To change the name of the saved track, highlight the
Name field and press
ENTER, make any changes, and press ENTER again.
6. To specify the color used to show the saved track line on the map and
highway, highlight the
Color field and press ENTER, choose a color, and
press
ENTER again.
7. To show the track on the Map and Highway Pages, highlight the check box
to the left of
Show on map and highway, and press ENTER.
8. Press the
OK soft key to save the track log.
To review and edit a track:
1. On the
Saved sub tab, highlight a track and press ENTER to open the
Saved Track Page.
2. Make any changes, and then press
QUIT.
Default
track name
Total
dstance
Total
number of
ponts
Color of
track lne
Initiating a Follow Track
You must save a track before using the Follow Track option. If there are no saved
tracks, the message “There are no Saved Tracks to follow” appears.
To follow a track using the NAV key:
1. Press
NAV, highlight Follow Track, and press ENTER. The Select Track
Page appears.
2. Highlight the track you want to follow, and press
ENTER.
3. To invert the Follow Track (navigate it in the reverse direction), press
NAV,
highlight
Invert Route, and press ENTER.
To start a TracBack using the NAV key:
1. Press
NAV to open the Navigation menu.
2. Highlight
TracBack, and press ENTER. The TracBack Through window
appears.
3. Highlight the time, date, or
Entire Log, and press ENTER.
b
as
Ic
o
pera
tI
on
