Finding a place by spelling the name, Searching near another location, Finding recently found places – Garmin GPSMAP 640 User Manual
Page 62: Go! page options
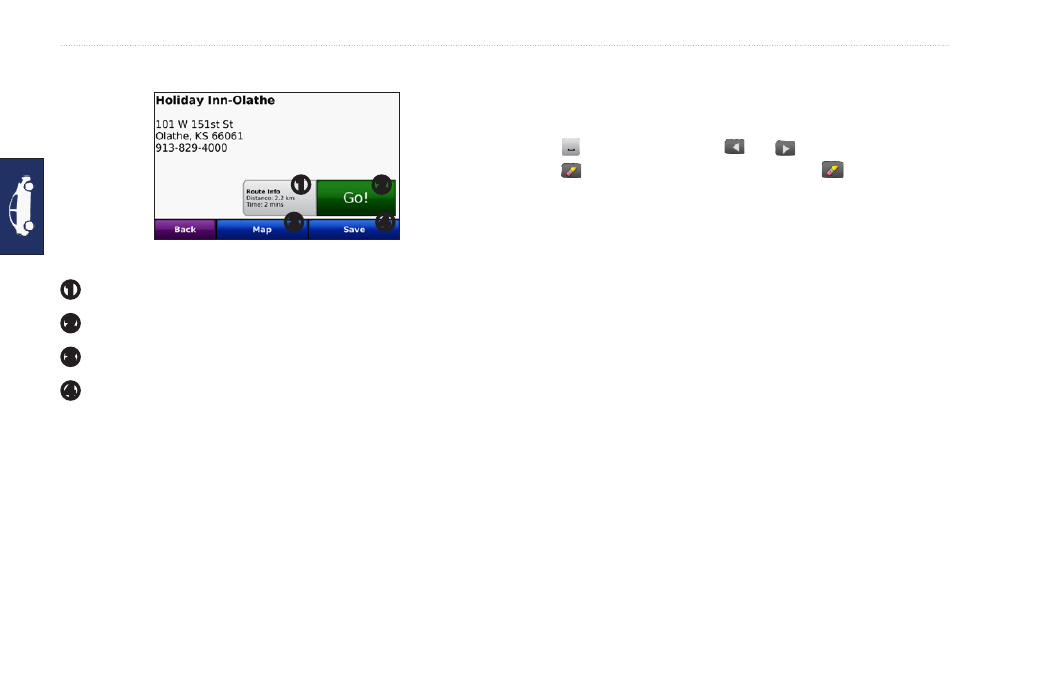
56
GPSMAP 620 and GPSMAP 640 Owner’s Manual
Automotive Mode: Where to?
Go! Page Options
➊
➋
➌
➍
Go! Page
➊
Touch to view a turn-by-turn map to this location.
➋
Touch to create a turn-by-turn route to this location.
➌
Touch to view this location on the map.
➍
Touch to save this location to your Favorites.
Finding a Place by Spelling the Name
If you know the name of the destination you are looking for, you
can spell it using the on-screen keyboard. You can also enter letters
contained in the name to narrow the search.
1. Touch
Where To?
>
Points of Interest
>
Spell Name
.
2. Using the on-screen keyboard, enter letters of the name of your
destination. Touch
Done
.
Using the On-Screen Keyboard
When an on-screen keyboard appears, touch a letter or number to
enter it.
Touch to add a space. Touch and to move the cursor.
Touch to delete a character. Touch and hold to erase the
entire entry.
Touch
&?%
to enter special characters, such as punctuation marks.
Searching near Another Location
1. Touch
Where To?
>
Near…
.
2. Select an option:
•
Where I Am Now—search near your current location.
•
A Different City—search near the city you enter.
•
My Current Route—search along your active route.
•
My Destination—search near your current destination.
Finding Recently Found Places
Your device stores the last 50 of your recent finds in the Recently
Found list. The most-recently viewed places appear at the top
of the list. Touch
Where to?
>
Recently Found
to view your
recently found items.
