Viewing previous routes and destinations, Using the world clock, Finding your last parking spot – Garmin nuvi 2585TV User Manual
Page 30: About the driving recorder
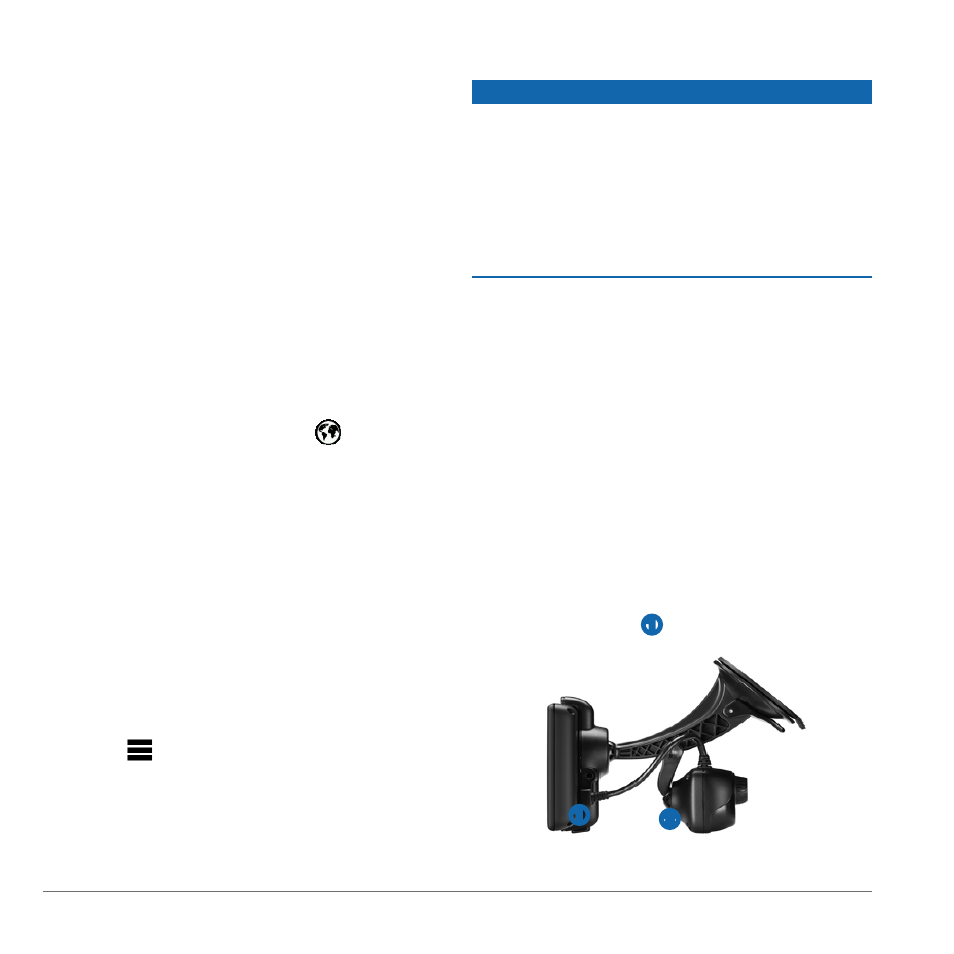
30
nüvi 2585TV Owner’s Manual
Viewing Previous Routes and
Destinations
Before you can use this feature, you must enable
the travel history feature (
).
You can view your previous routes and places you
have stopped on the map.
Select Apps > Where I’ve Been.
Using the World Clock
1
Select Apps > World Clock.
2
If necessary, select a city, enter a city name,
and select Done.
Viewing the World Map
Select Apps > World Clock > .
Nighttime hours appear in the shaded area of
the map.
Finding Your Last Parking Spot
When you remove your device from the vehicle
mount while the device is on, your current location
is saved as a parking spot.
Select Apps > Last Spot.
Saving a Parking Spot
1
Select Apps > Last Spot.
2
Select > Save.
3
If necessary, enter a name.
About the Driving Recorder
noTiCe
Before using the driver recorder feature in a
vehicle, check the local laws and ordinances
where you drive. Garmin does not assume any
responsibility for any fines, penalties, or damages
that may be incurred as a result of any law or
ordinance relating to the use of your Garmin
device.
You can record audio and video while driving
using the Garmin GDR 20 camera. You can play
recorded footage on the device or on a computer.
For more information, go to
NOTE: To play recorded footage on a computer,
you must install the software that came with the
GDR 20 camera on the computer.
Mounting the Driving Recorder
1
Insert the microSD card that came with the
driving recorder kit into the slot on the camera.
2
While the device is mounted, connect the
camera cable to the micro-USB port on the
side of the mount
➊
.
➊
➋
