Xerox EX7750 User Manual
Page 20
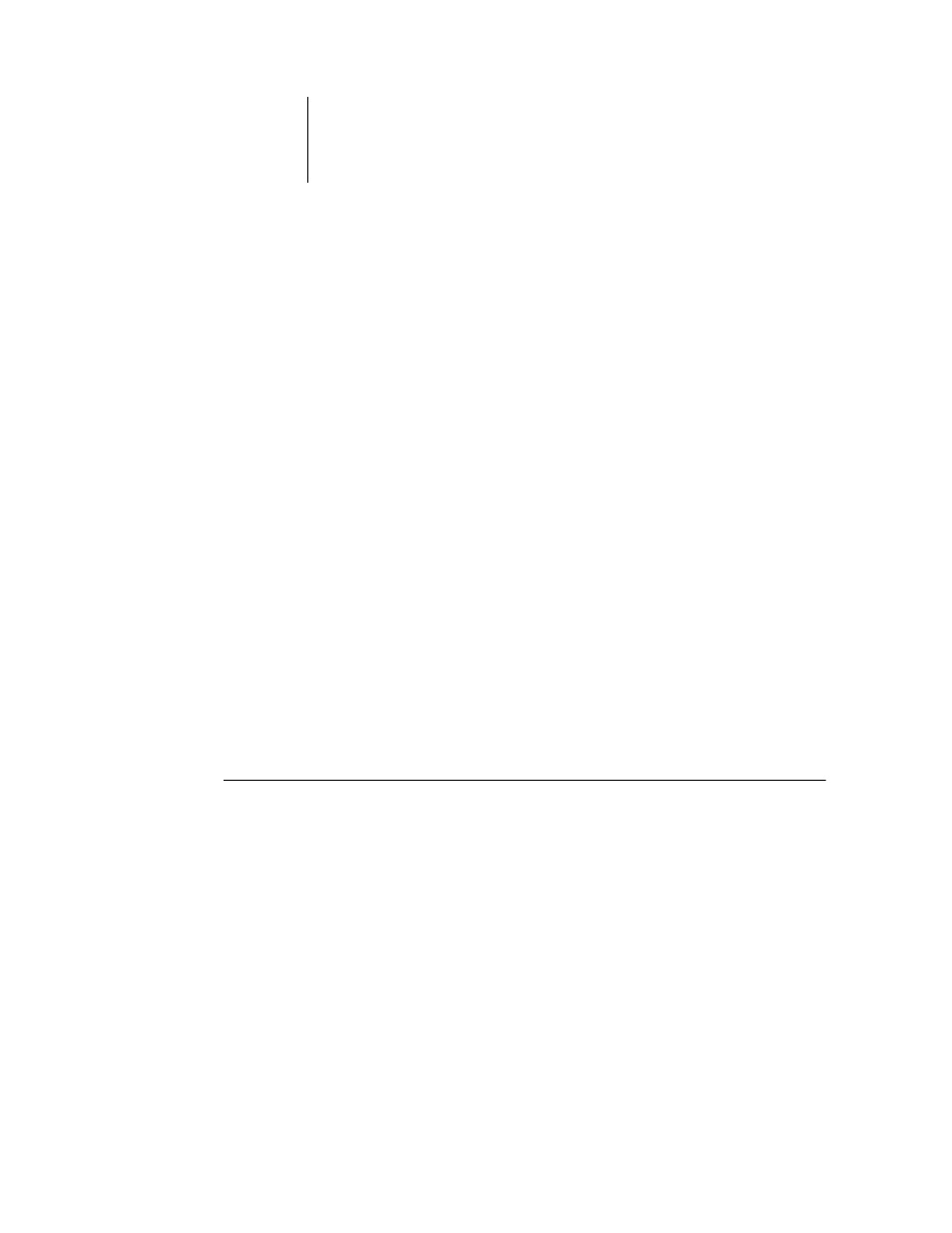
1
1-6
Printing from Windows Computers
For information about these options and overrides, see
For information about configuring installable options, see the
User Software Installation
Guide
.
For more information about job management tools, see the
Job Management Guide
.
If you choose Printer’s default, the job prints according to the settings specified in
Setup. For more information, see
.
N
OTE
:
If you specify incompatible print settings, the Conflict dialog box provides
instructions to resolve the conflict.
14.
From your application, click OK twice to send your print job.
Make sure the EX7750 is selected as your current printer.
N
OTE
:
Some options listed in the printer driver can also be set from an application (for
example, collation or Reverse Order). In these cases, use the driver option to perform
the function, rather than setting it from the application. The application might not set
up the file properly for printing on the EX7750, which might cause unexpected
printing errors and longer processing time.
N
OTE
:
With the E-mail Notification feature enabled in the printer driver as described
in the
User Software Installation Guide
, you can receive an e-mail notification after your
job is printed or when a printing error occurs. The feature also requires that the Fiery
Mail Port is installed and the Status messages from Fiery option is selected in the
E-Mail Port Configuration dialog box. For more information about installing and
configuring the Fiery Mail Port, see the
User Software Installation Guide
.
T
O
SET
DEFAULT
OPTIONS
FOR
W
INDOWS
JOBS
USING
THE
PCL
OR
P
OSTSCRIPT
PRINTER
DRIVER
1.
Click Start.
2.
Windows 2000: Choose Settings and then Printers.
Windows XP: Choose Printers and Faxes.
3.
Right-click the EX7750 PS or PCL icon and choose Printing Preferences.
