Installing the software, Overview of the plg100-xg – Yamaha PLG100-XG User Manual
Page 8
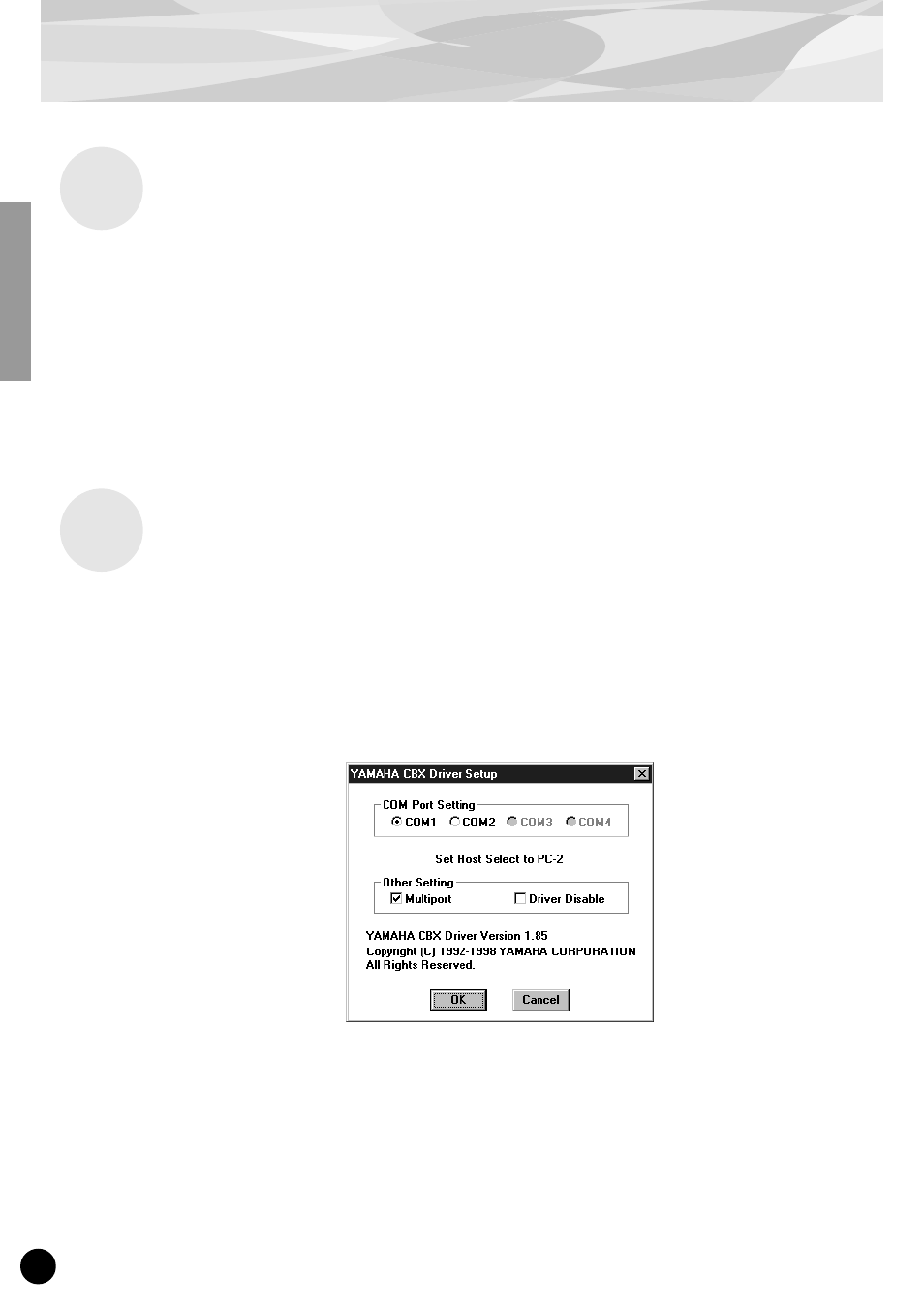
Overview of the PLG100-XG
8
Installing the Software
■
Installing XGworks lite 3.0 (for Windows 98/95 only)
Insert the included CD-ROM and double-click the “Setup.exe” file in the “XGworks” folder on the
CD-ROM. Follow the subsequent instructions on the screen to complete the installation.
■
Installing XG Editor for Mac 2.1 (for Macintosh only)
Installing XG Editor for Mac 2.1 (for Macintosh only) Insert the included CD-ROM and double-click
the “Install XG Editor 2.1E” file (folder: International
→
XG Editor) on the CD-ROM. Follow the
subsequent instructions on the screen to complete the installation.
Playing XG Song Data / Editing XG Voices — Port Settings
In order to properly play back XG song data with the PLG100-XG installed to a Plug-in-compatible
device, you’ll need to make a few settings, as described below. (The instruction steps below assume
that you are using XGworks V3.0 and the Yamaha CBX Driver software. If you are using another
sequence software and driver, refer to the owner’s manuals or online help of those programs.)
1
Set the Yamaha CBX Driver to Multiport operation.
Double-click on the Yamaha CBX Driver icon in the Windows Control Panel.
2
Select the appropriate port within XGworks.
Start XGworks, then open the System Setup dialog by clicking “System Setup” in the Setup
menu. Select the Device tab, and set the MIDI OUT ports (1 - 6) to the desired CBX Drivers (A -
E). (Which Driver letter applies to the PLG100-XG depends on your particular instrument; see
below for details.)
Any Driver letter A through E can be assigned to any MIDI OUT port number; however, the same
Driver letter cannot be assigned to two different ports. This means that one of the ports will be
left unassigned.
