When ssl is disabled, Creating and using a self-signed certificate, Creating and using a self-signed certificate -25 – Xerox 701P46740 User Manual
Page 29
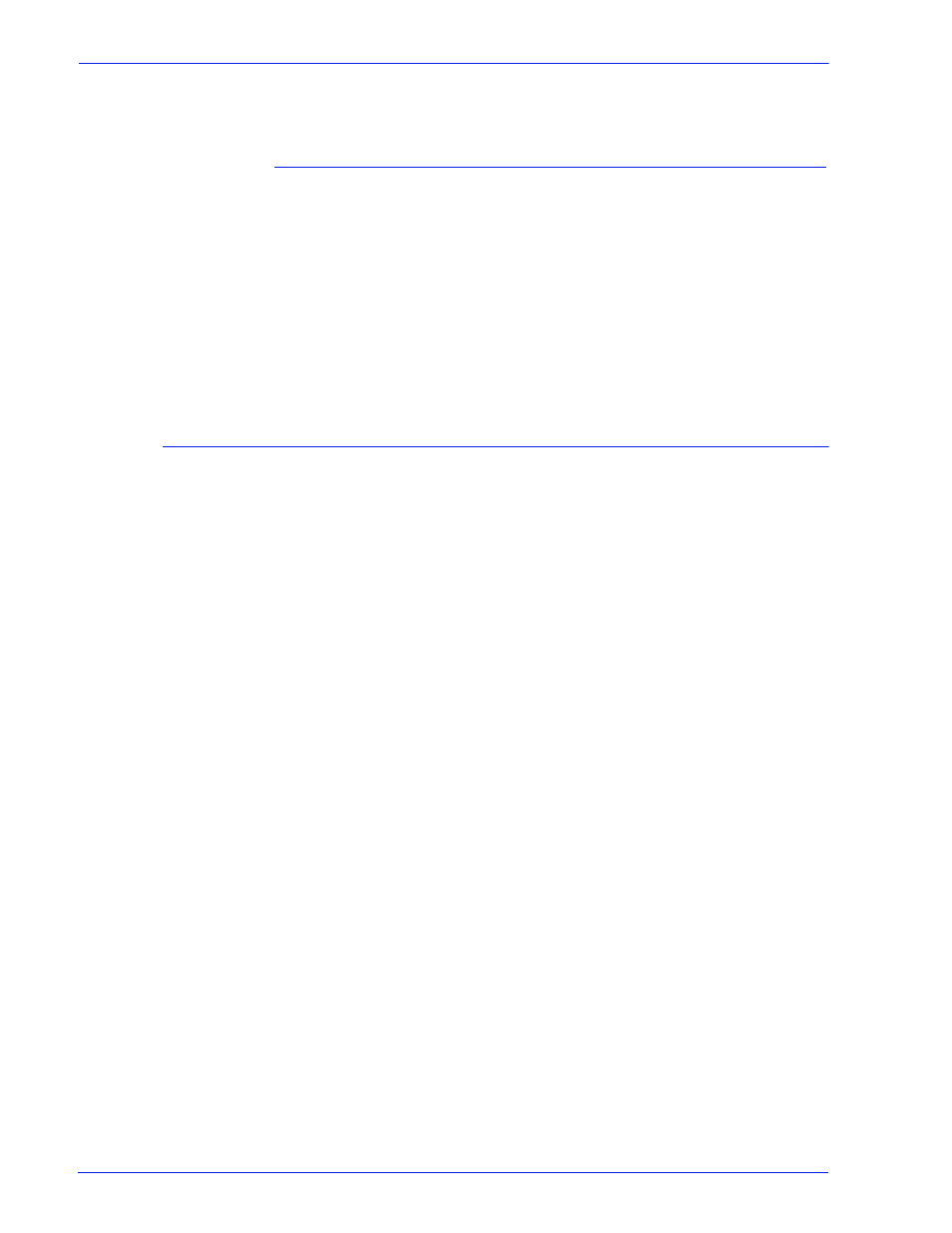
Security Guide
25
2. Use an existing certificate obtained from a certificate authority
(i.e. VeriSign, Thawte, etc.)
When SSL is disabled
When SSL is disabled (off), other web-based logins provided by
the Xerox FreeFlow Print Server may not be secure (encrypted).
To guarantee a secure connection with Xerox FreeFlow Print
Server, do one of the following:
•
Enable SSL optionally via the GUI and connect to the Xerox
FreeFlow Print Server via https://
•
Require SSL as mandatory via the GUI and connect to the
ISGW
Creating and Using a Self-Signed Certificate
–
Logon to the Xerox FreeFlow Print Server as System
Administrator or as a user who belongs to the System
Administrator group.
–
Go to Setup -> SSL/TLS
–
If not already enabled, click the 'OK' button in the "Information"
pop-up box
–
Click on the 'Add Certificate Button'. This will launch the "Add
Certificate Wizard".
Step 1 - Select "Self-Signed Certificate"
Step 2 - Select and enter either the server
•
Domain Name
•
IP Address
•
Other
Step 3 - Enter the requested information:
•
Organization (required)
•
Organizational Unit (optional)
•
E-mail (optional)
•
Locality (optional)
•
State/Province (optional)
•
Country (required)
Step 4 - Enter the length of time that the certificate will be valid
for.
Step 5 - Verify information entered in previous steps.
Step 6 - A message will appear indicating that the self-signed
certificate has been installed.
