Zoom Game Point! 4420 User Manual
Page 9
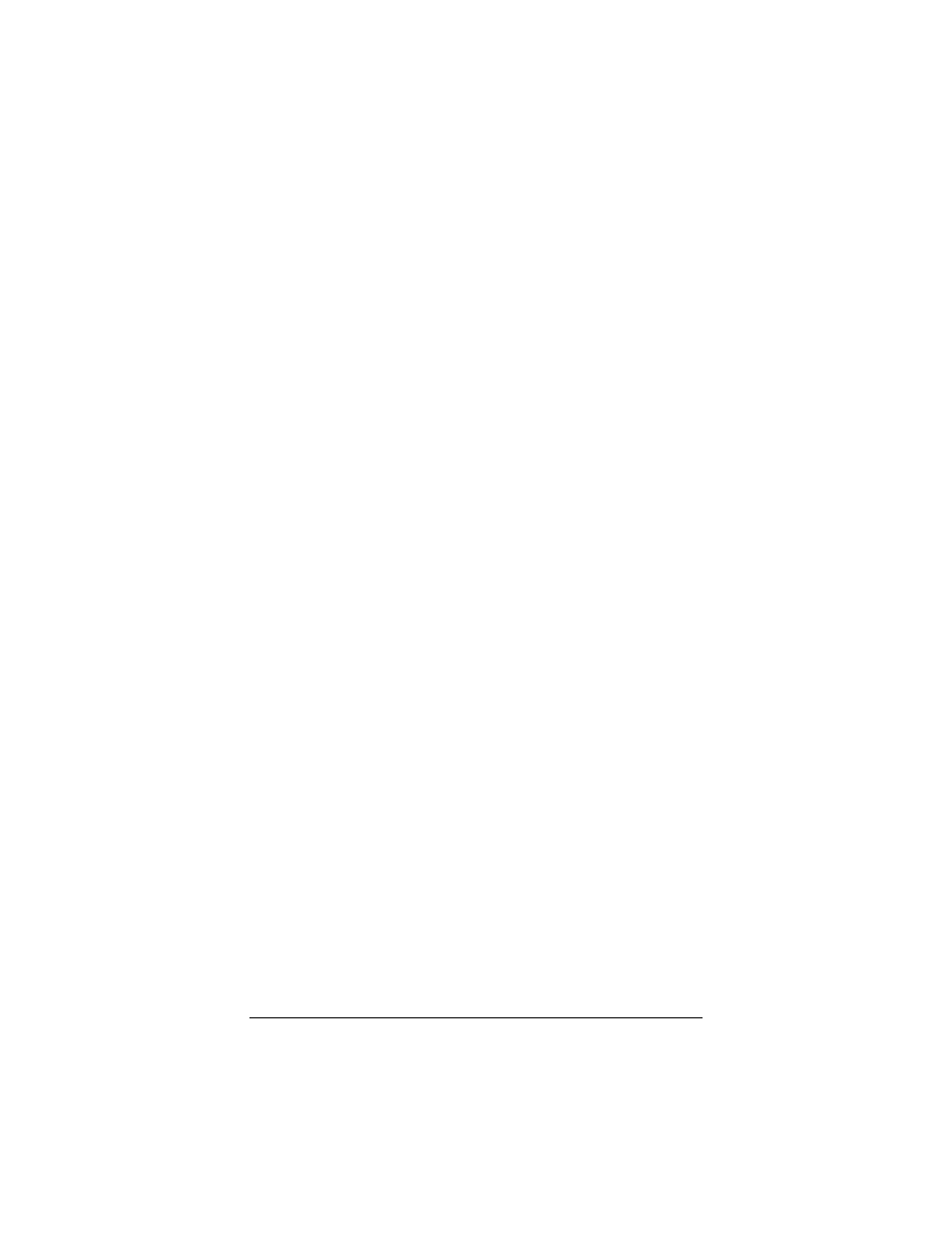
Chapter 1: Installing the Game Point!
9
9999
When a confirmation message appears, click OK to change the
operating mode. Another message will appear letting you know
that it may take a few moments while the unit resets itself and
changes its mode. Click OK. (Once the Game Point! reboots
itself, you will be prompted to log into the Web Management
Interface again.)
10
10
10
10
Click Wireless in the left navigational menu, then click
Site Survey. The page that opens lists the wireless
networks detected by the Game Point!. Click the SSID of
the network you want to be part of, then click OK when
asked to confirm this choice.
11
11
11
11
Game Point! works well with networks that have WEP
security or no security, and does not work with networks
that have WPA security turned on. If the wireless network
you just selected has no security enabled, continue at step
12. If the wireless network you just selected has WEP
security, click WEP Configuration in the left navigational
menu. Specify the same WEP security settings as the
network, then click the Save Changes button. This will
allow your Game Point! to access the wireless network. (If
you need more detailed information about setting security,
see Chapter 2: Setting Security on page 11).
12
12
12
12
Click the Logout icon at the top right of the screen, then
close your Web browser.
13
13
13
13
Reset the computer’s TCP/IP settings to what they were
before you changed them.
14
14
14
14
Test that your Game Point! is set up properly. Shut down
your PC and power it off. Power it back on. Open your
Web browser and go to a familiar site. If the Game Point!
is set up properly, you should be able to browse the Web.
