Using the manufacturer’s print drivers, Audio – Wyse Technology WintermTM 9000 User Manual
Page 48
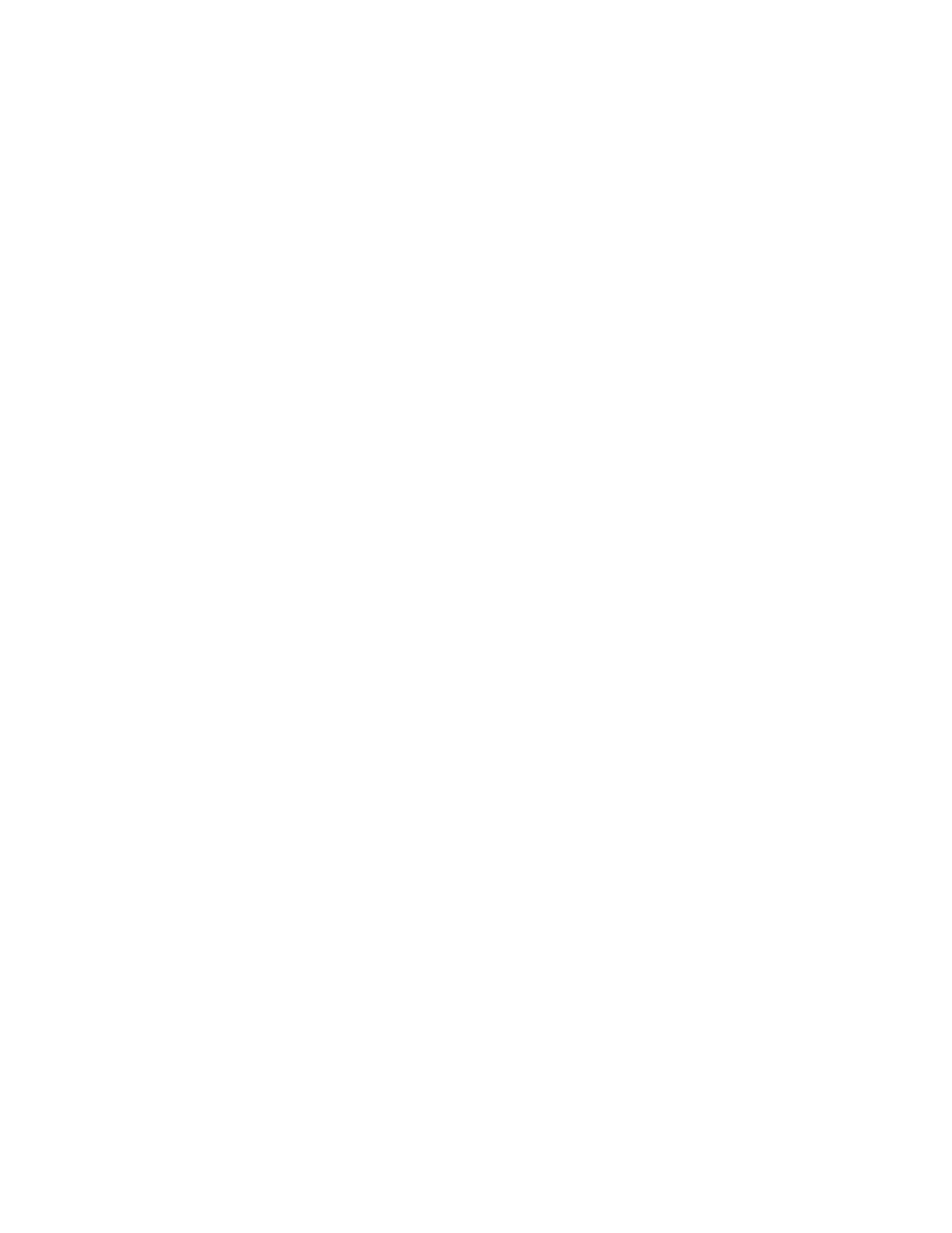
28
Adding Printers - Using the Generic Text Only Print Driver
1. Connect the printer to the parallel port.
2. Choose Printers and Faxes from the Start | Settings menu.
3. Double click on Add a printer. This opens the Add Printer Wizard.
4. Click on Next in the first panel of the wizard.
5. Select the Local printer attached to this computer radio button.
6. Make sure that the Automatically detect and install my Plug and Play printer check
box is not selected.
7. Click on Next.
8. Select the Use the following port: radio button.
9. Select the appropriate port from the drop-down list and click on Next.
10.Choose the Manufacturer and Model of the printer and click on Next.
11.Use the assigned default name or other name for the printer and click on Next.
12.Select the Do not share this printer radio button and click on Next.
13.Choose whether to print a test page or not and click on Next.
14.Click on Finish.
15.The installation will complete and a test page will print if this option was chosen.
Using the Manufacturer’s Print Drivers
Install the driver provided by the manufacturer and follow the manufacturer’s instructions.
Be sure to flush the write filter cache to save the installation.
Audio
Audio may be redirected from applications to the audio jacks on the terminal. The level
must be controlled externally (such as by a 600-ohm potentiometer control) and a power
booster is required to drive speakers. The volume can be adjusted using the sound icon in
the task bar system tray. You can single-click on this icon to open the master volume
control, or double-click to open the volume control application dialog box.
