Troubleshooting, Testing the dtu-1931 – Wacom DTU-1931 User Manual
Page 32
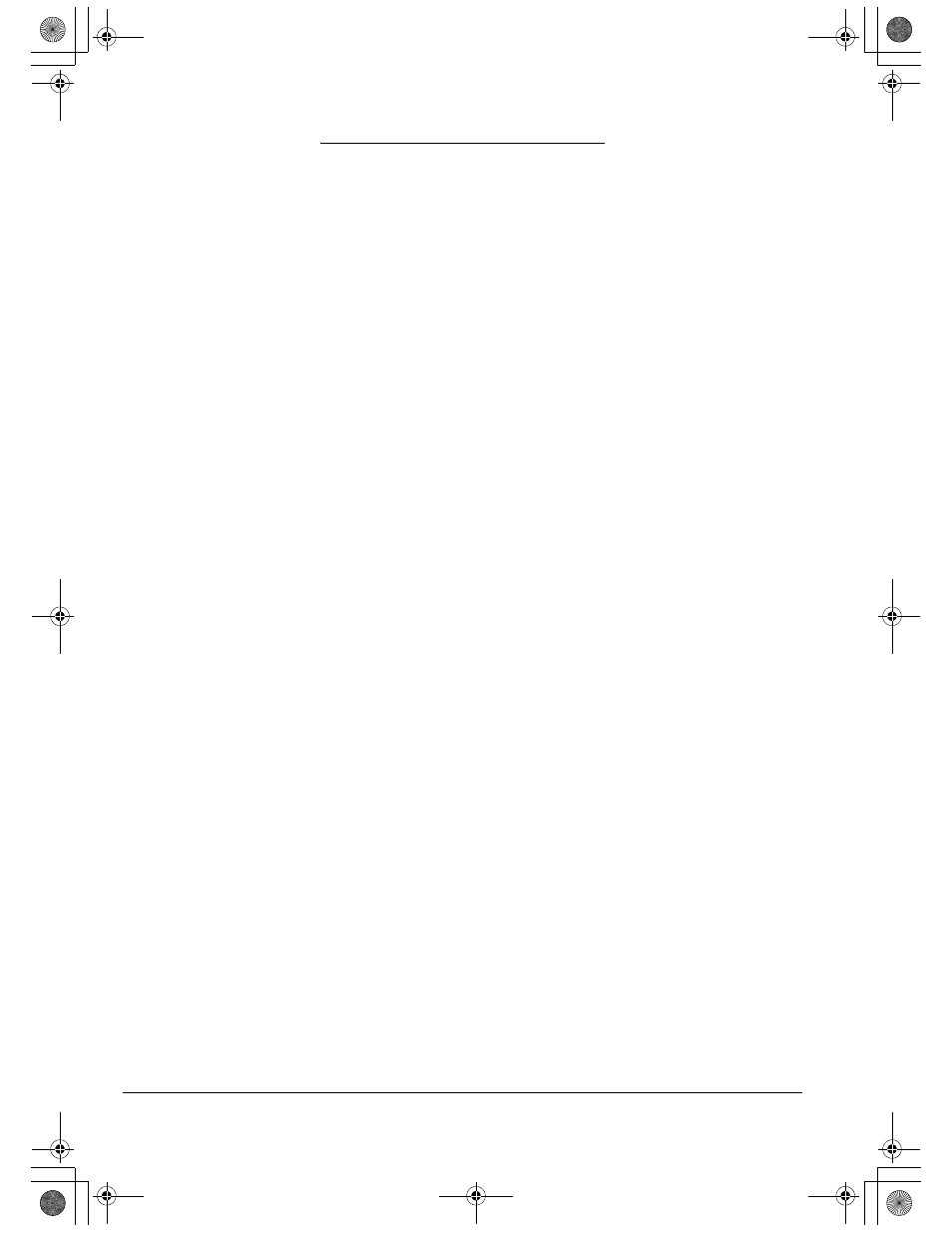
Troubleshooting
Page 28
TROUBLESHOOTING
Most of the time your pen display tablet will work flawlessly. But if you are having trouble, Wacom
recommends you do the following:
1.
If the Wacom tablet driver failed to load properly, first perform the recommended action in any
error message that may appear on your screen. If that does not solve the problem, review the
troubleshooting procedures in this chapter.
2.
If the DTU-1931 does not function properly, refer to the troubleshooting sections on the
following pages. See also Display troubleshooting on page 31, or look in the Pen tablet
troubleshooting on page 33. Your problem may be described there and you can try the solution
offered.
3.
Open the Wacom pen display Read Me file for any information updates.
4.
If you are having a compatibility conflict between the DTU-1931 and a new hardware or
software product, see Obtaining driver downloads on page 38 for information on downloading
an updated software driver. Wacom periodically updates the software driver to maintain
compatibility with new products.
5.
Check the FAQs (Frequently Asked Questions) on the Wacom web site for your region.
6.
If you have tried the suggestions in this guide and still cannot resolve the problem, then contact
Wacom for Technical Support. See the Technical support options on page 37 and the Read Me
file for information on where to obtain support for your region.
TESTING THE DTU-1931
1.
If the DTU-1931 power LED does not light, check the following:
•
First verify that the green light on the power adapter is on. If the light is not on, check that
the power cable is properly connected to the power adapter and to an active AC outlet.
•
Check that the power adapter cable is securely connected to the DTU-1931 and that the
DTU-1931 power switch is turned on. The DTU-1931 power LED will glow orange or blue
whenever the DTU-1931 is on.
IMPORTANT: Use only the AC adapter that came with your pen display. Other adapters
may cause damage to your product.
2.
If there is no display:
•
Make sure that your computer is turned on. The power LED will light blue when the proper
video signal is received. It will glow orange if there is no video signal or if the computer is in
a power saving mode.
•
Verify that the DTU-1931 is connected to an active VGA or DVI connector and that the
DVI/VGA switch is set to the correct video setting.
•
Check that your video card has been properly installed and is functional. If you have
another display that is compatible with your video card, you can connect that display to the
card in order to verify that the video card is operating correctly.
DTU193_Manual.fm Page 28 Monday, September 15, 2008 2:42 PM
