Proscaler, High definition video processor user’s manual – Wolf Appliance Company High Definition Video Processor DCL-200FD User Manual
Page 19
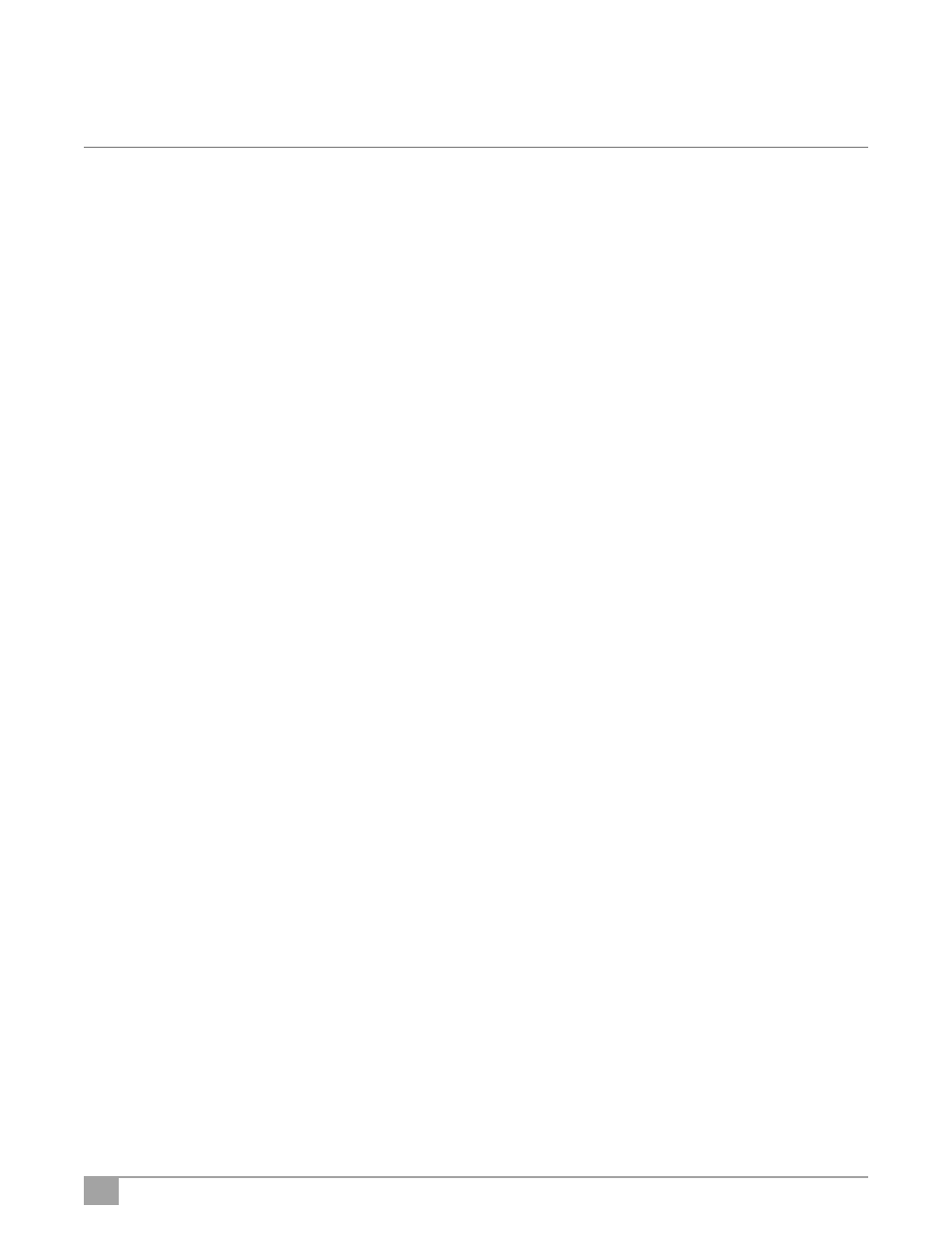
18
Main Menu
Select Input
Scaler -> Main Menu -> Select Input
Input Select Selection
There are 2 ways to select source components (inputs):
1 Switch inputs using the Select Input Menu, or
2 Select first the SCALER button and then access the desired input using the numeric keypad.
Zoom and Pan
Scaler -> Main Menu -> Zoom & Pan -> Zoom
The Zoom control allows you to magnify your picture. As the picture magnifies, the area around the ProScalers becomes
invisible [shifting off the sides, top, and bottom of your display].
Pan lets you to move around on a zoomed picture. You can shift left, right, up or down. Shift has no effect unless the picture is
zoomed. If the picture is not zoomed, the Pan control will be grayed, meaning it is unavailable.
The Zoom and Pan settings you choose apply only to the current input. You can customize the zoom settings for every input
if you so choose. Zoom and Shift settings will be stored and will not change until you deliberately change them.
Zoom Control Screen
Scaler -> Main Menu -> Zoom & Pan -> Zoom
Independent Horizontal and Vertical Zoom
Scaler -> Main Menu -> Zoom & Pan -> Zoom H or V
Zoom H or V gives you independent horizontal and vertical zoom control. The original aspect ratio is not maintained using
this control.
The Zoom H or V control works differently from most other control screens. It uses Up/Down arrows to zoom vertically, and
Left/Right arrows to zoom horizontally. The OK button takes you to the previous screen, or you can press the EXIT button
your remote to exit menus.
ProScaler
High Definition Video Processor
User’s Manual
