Venturer HPS9308 User Manual
Page 43
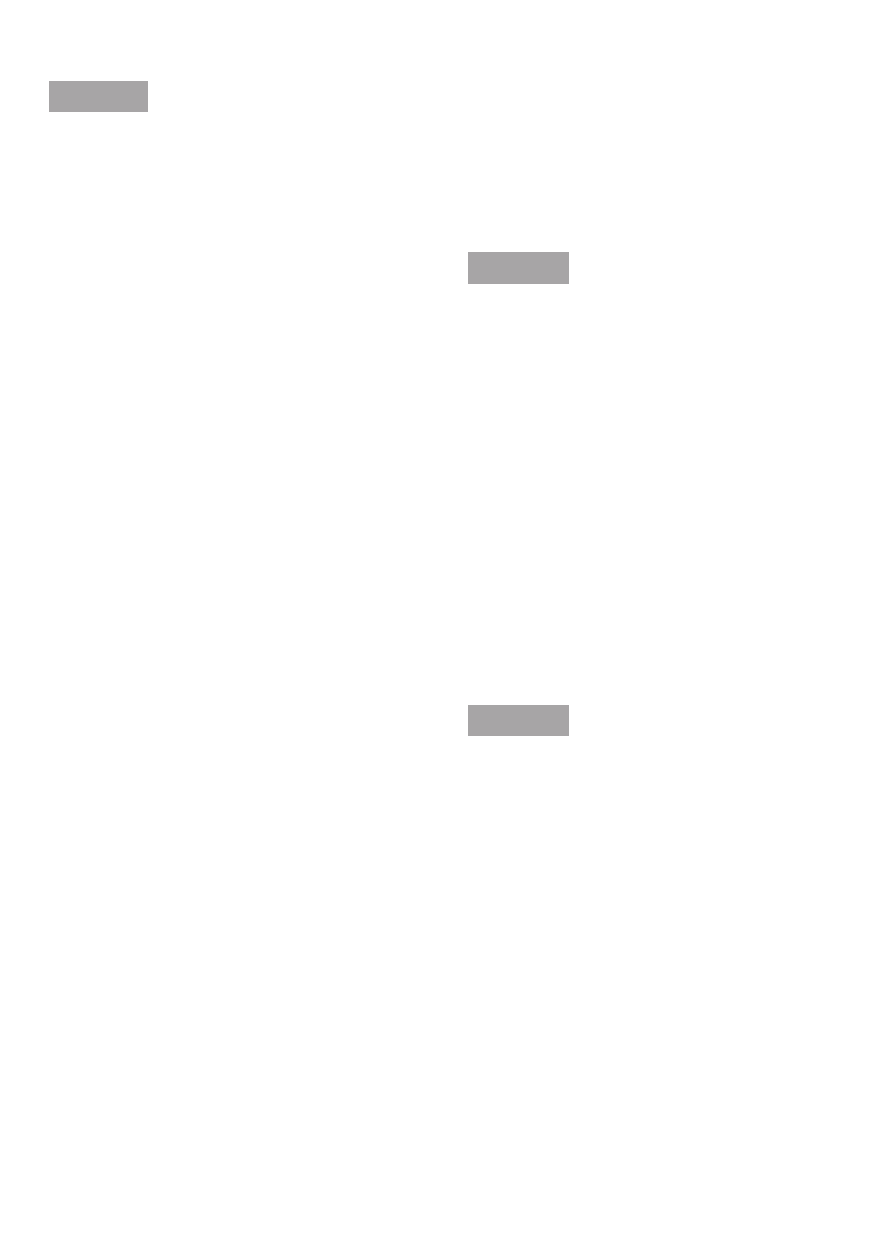
- 43 -
6.6.1.1 Route Line
The upper part of this screen
shows your planned route as
a horizontal line. The point
farthest to the left is the start
of the route and the point
farthest to the right is the final
destination. You can see your
via point flags along the line,
spaced in proportion to their
distance.
The blue (yellow at night) arrow
representing your position will
travel from the left to the right,
giving you visual feedback of
your journey.
When you reach a via point,
it becomes the starting point
of the route, the past will be
deleted. The line with all the
other via points will be modified
instantly, and the arrow jumps
back to the left.
When this Navigator needs to
recalculate the route, the arrow
will not jump back to the left as
when reaching a via point, but
it may drift a bit as the length of
the new route may be different
from the previous one.
When the data corresponding
to the entire route is displayed
in the fields below, the line
is colored the same way as
the route line shown on the
map. When you see data that
belongs to a via point, the
route is colored only up to that
via point. The rest of the line
remains grey.
6.6.1.2 Distance Left
This value can also be displayed
in one of the Route data fields
on the Cockpit screen as
‘Distance to destination’. This is
the distance you need to travel
on the route before reaching
your final destination.
If via points exist, tap and tap
again any of the fields to see
the distance to reach the first,
second, etc. via point.
6.6.1.3 Method
This fields shows how the
route was calculated. It either
displays the ‘Route’ or the
‘Vehicle’ field from the Route
parameter settings. If you
have chosen Car, Taxi, Bus or
Truck, the type of route (Fast,
Short or Economical) will be
displayed here; if you have
selected Emergency, Bicycle or
Pedestrian, this information will
be displayed here.
