Sharpness, Input position, Left/right – Vidikron Vision Model 85 User Manual
Page 67: Up/down, Width, Height, Overscan, 5. typical test pattern for adjusting sharpness, Pre l iminar y
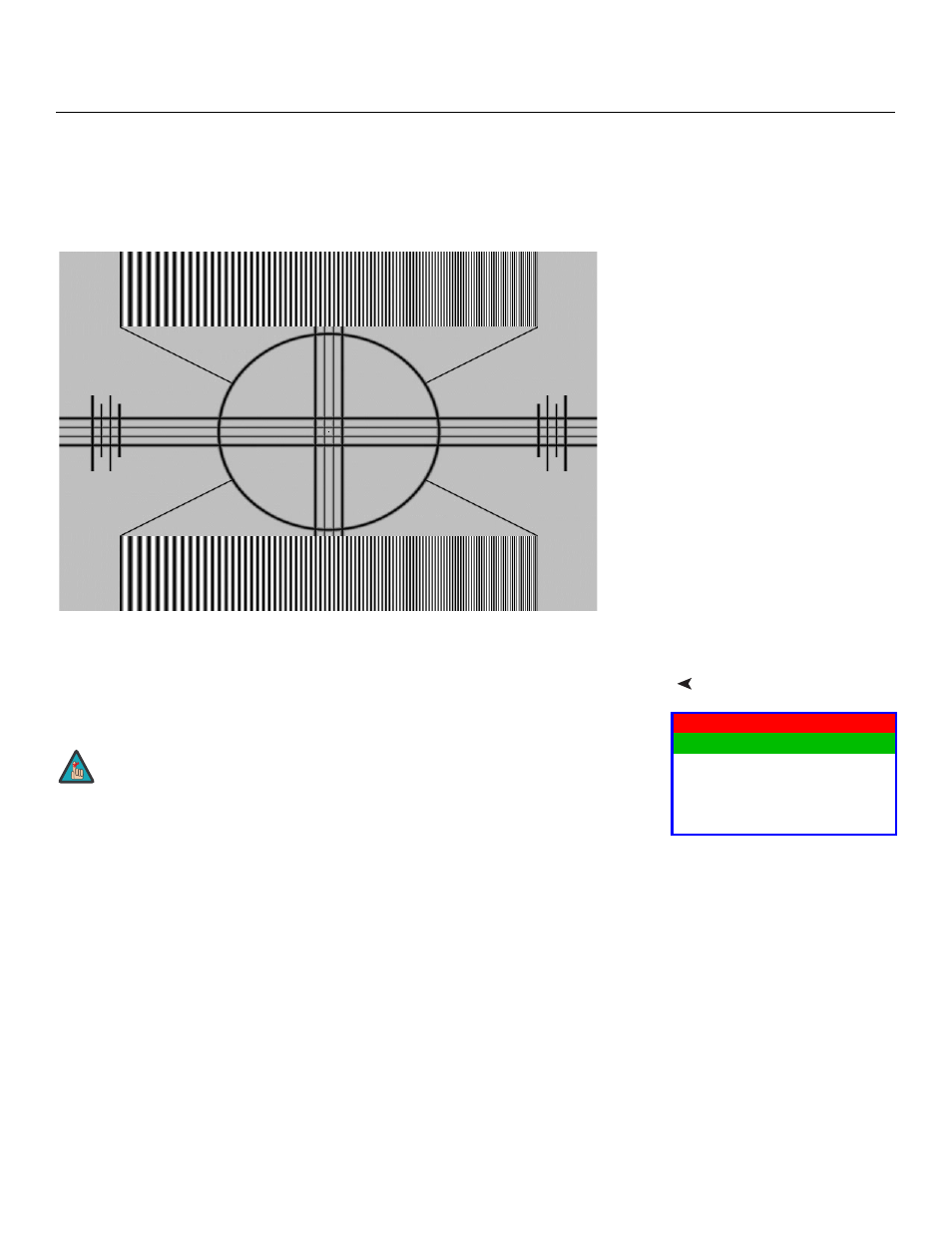
Vidikron Vision 85 Owner’s Operating Manual
55
PRE
L
IMINAR
Y
Sharpness: “Sharpness” is the amount of high-frequency detail in the image. To adjust
sharpness, select Sharpness from the Picture menu and press ENTER. On your external test
pattern source, select a pattern like the one shown in Figure 4-5. Adjust as needed, looking
for white edges around the transitions from black to gray and differently-sized lines in the
“sweep” patterns at the top and bottom. Lower the sharpness setting to eliminate them.
Figure 4-5. Typical Test Pattern for Adjusting Sharpness
Input Position
Use the controls in the Input Position Menu to fine-tune the aspect ratio and image position
for the current source.
Left/Right: Select Left/Right from the Input Position menu to shift the projected image
horizontally. Use the right or up cursor button to shift the image to the right; use the left or
down button to shift it to the left.
Up/Down: Select Up/Down from the Input Position menu to shift the projected image
vertically. Use the right or up cursor button to shift the image upward; use the left or down
button to shift it downward.
Width: Select Width from the Input Position menu to change the projected image width. Use
the right or up cursor button to increase the width; use the left or down button to decrease it.
Height: Select Height from the Input Position menu to change the projected image height.
Use the right or up cursor button to increase the height; use the left or down button to
decrease it.
Overscan: Image Overscan pushes the outside edge of the active picture area of the video
signal out beyond the edge of the display area.
Input Position
Left/Right
Up/Down
Width
Height
Overscan
When you change an input position setting, save the change to a preset
afterwards. Otherwise, the change will be lost when a different input is
selected. (The input position settings are saved for each input and
resolution separately.) For information about saving settings, refer to ISF
Presets on page 56.
Note
