9technical characteristics, 10 topcom warranty, 1 warranty period – Topcom Butler 4812 USB VOIP User Manual
Page 36: 2 warranty handling
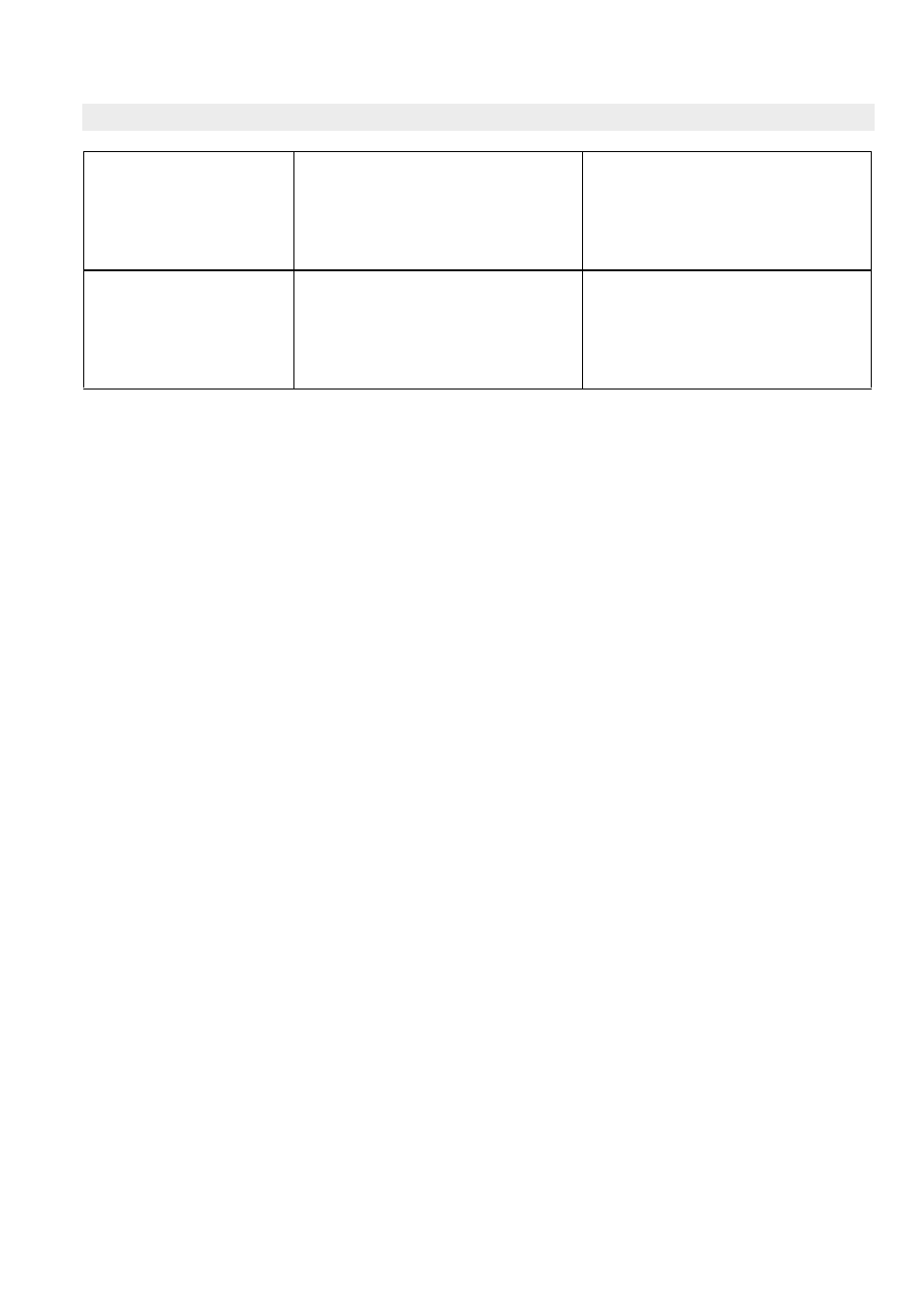
36
Topcom Butler 4812 USB VoIP
Topcom Butler 4812 USB VoIP
9
Technical characteristics
Standard:
DECT ( Digital Enhanced Cordless Telecommunications )
GAP ( Generic Access Profile )
Frequency range:
1880 MHZ to 1900 MHz
Number of channels:
120 duplex channels
Modulation:
GFSK
Speech coding:
32 kbit/s
Emission power:
10 mW ( average power per channel )
Range:
300 m in open space /50 m maximum inhouse
Base power supply:
230 V / 50 Hz for the base
Handset Batteries:
2 rechargeable batteries AAA, NiMh 600mAh
Handset autonomy:
120 hours in standby
Talk time:
13 hours
Charging time:
6-8 hours
Normal conditions of use:
+5 °C to +45 °C
Dialling mode:
Pulse / Tone
10 Topcom warranty
10.1 Warranty period
The Topcom units have a 24-month warranty period. The warranty period starts on the day the new unit
is purchased. The warranty on batteries is limited to 6 months after purchase. Consumables or defects
causing a negligible effect on operation or value of the equipment are not covered.
The warranty has to be proven by presentation of the original purchase receipt, on which the date of
purchase and the unit-model are indicated.
10.2 Warranty handling
A faulty unit needs to be returned to a Topcom service centre including a valid purchase note.
If the unit develops a fault during the warranty period, Topcom or its officially appointed service centre
will repair any defects caused by material or manufacturing faults free of charge.
Topcom will at its discretion fulfil its warranty obligations by either repairing or exchanging the faulty units
or parts of the faulty units. In case of replacement, colour and model can be different from the original
purchased unit.
The initial purchase date shall determine the start of the warranty period. The warranty period is not
extended if the unit is exchanged or repaired by Topcom or its appointed service centres.
The skype audio devices are not
set to the USB phone
Open Skype and select ‘Tools’
-> ‘Options’. At the ‘Sound
devices’ settings, make sure all
are set to the ‘C-media USB
headset’
No PC sound anymore
when using other
applications
The audio device for Audio is not
set correct in Windows to you PC
audio card
Go to ‘Control panel’, and select
’Audio and sound devices’ ->
select ‘Audio’ -> make sure both
playback and recording are set to
your PC audio card
