Upgrading the firmware, Maintenance – Tripp Lite NETDIRECTOR B064-016-04-IP User Manual
Page 57
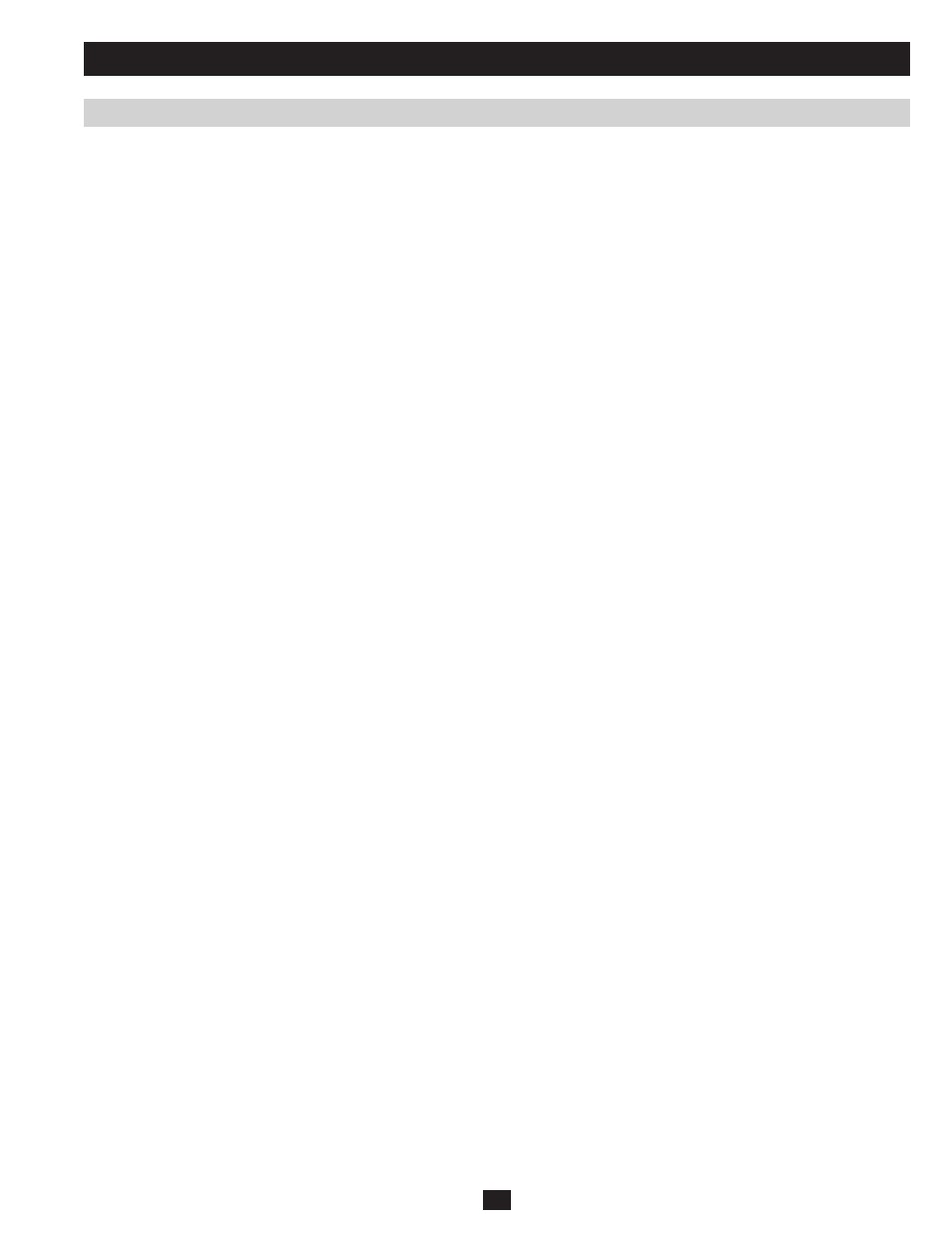
57
Maintenance
Upgrading the Firmware
Follow the procedure below to upgrade the B064-Series KVM Switch firmware and the server interface units connected to its ports.
Note: You can upgrade the firmware from any computer connected to the internet, even computers that are directly connected to the KVM
switch. You cannot upgrade the firmware via the local console; you must access the OSD using a browser or the AP Windows or Java clients.
Upgrading the KVM Switch Firmware
1. Go to www.tripplite.com and download the B064-Series KVM Switch firmware file and save it to a convenient place on your computer.
2. After logging into the B064-Series KVM Switch OSD, click on the Maintenance icon.
3. If you want the KVM switch to check if the firmware version you are downloading is newer than the currently installed firmware, check the
Check Main Firmware Version
check box in the Options section of the page.
4. In the Firmware File section of the Maintenance dialog box, click Browse. Navigate to the firmware file you downloaded from
www.tripplite.com and select it.
5. Click the Upgrade Firmware button to start upgrading the B064-Series KVM Switch firmware.
• If you enabled the Check Firmware Version feature, the current firmware version is compared with that of the upgrade file. If the current
version of the B064-Series KVM Switch firmware is the same or higher than the upgrade version, a popup message appears that says New
Firmware Version is lower than the current
.
• If you did not enable the Check Firmware Version feature, the upgrade file is installed without checking its version.
• As the upgrade proceeds, progress information is shown in the Upload Progress bar of the Firmware File section.
6. When the upgrade completes successfully, a pop-up appears that says System will reboot in a few seconds. The B064-Series KVM Switch will
reboot (this can take a minute or so), which will complete the KVM switch upgrade.
Note: If the upgrade fails, see the
Firmware Upgrade Recovery section on page 58.
Upgrading the Server Interface Unit Firmware
As the B064-Series KVM switch firmware contains the firmware for all of the server interface units, you do not always have to go to
www.tripplite.com to upgrade your server interface unit firmware. Especially if you have just upgraded the B064-Series KVM Switch’s firmware,
the most current server interface unit firmware is available via the Maintenance screen. Follow the steps below to upgrade the firmware of the
server interface units connected to the ports on your KVM switch.
1. If you are not sure your B064-Series KVM Switch is using the most current firmware, go to www.tripplite.com and download the newest
firmware file. If you are confident your B064-Series KVM Switch has the most current firmware, skip ahead to step 3.
2. If you want to upgrade your B064-Series KVM Switch with the newest version, see Upgrading the KVM Switch Firmware and then proceed to
the step 3 of this section. If you want to upgrade the server interface unit firmware only, click the browse button in the Firmware File section
and select the firmware file you just downloaded from www.tripplite.com.
3. If you want the KVM to check if the firmware version of your server interface unit(s) is the same or newer than the version(s) you are
downloading, check the Check Adapter Firmware Version check box in the Options section. If you don’t want the KVM to check the firmware
version, leave the box unchecked. If you are using a firmware version that was previously installed on your B064-Series KVM Switch, click the
Adapter Firmware Info
button to see if the firmware available for download is the same or newer than the version(s) that are currently installed
on your server interface unit(s).
4. Check the check boxes of the server interface units you want to upgrade.
5. Click Upgrade Adapters to start the upgrade procedure.
• If you enabled Check Firmware Version, the current firmware level(s) are compared with that of the upgrade file. If the current version is the
same or higher than the upgrade version, the Progress column will display No download available.
• If you didn’t enable Check Firmware Version, the upgrade files are installed without checking the firmware version.
• As the upgrade proceeds, progress information is shown in the Progress column.
6. When the procedure completes successfully, the Progress column displays Upgrade succeeded.
Note: You can perform this procedure anytime you add a server interface unit to the installation to make sure it is working with the latest
firmware version. If the upgrade fails, see the
Firmware Upgrade Recovery section on page 58.
