Favorites adding a favorite modifying a favorite, Port access – Tripp Lite NETDIRECTOR B064-016-04-IP User Manual
Page 29
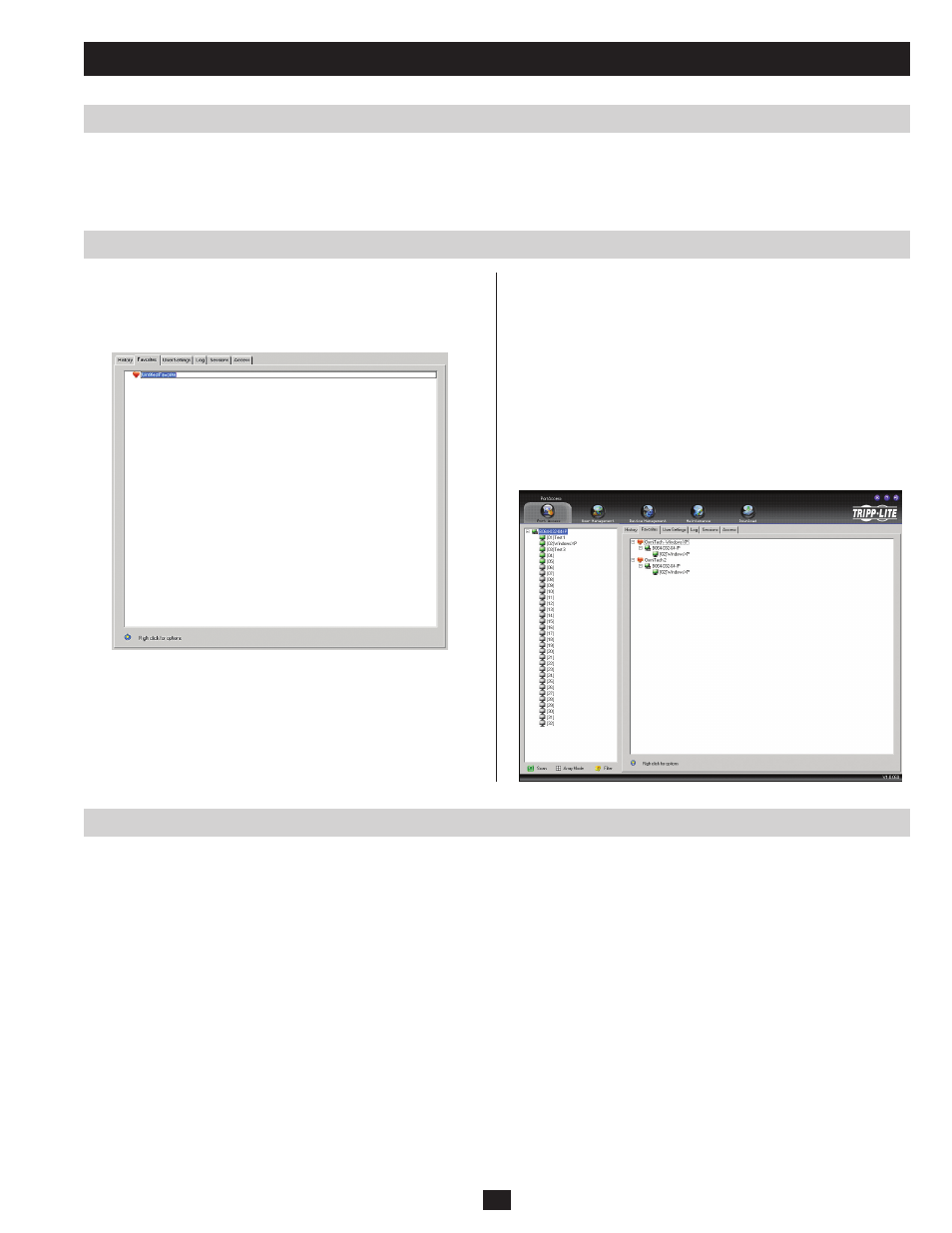
29
Port Access
Favorites
Adding a Favorite
Modifying a Favorite
This is similar to a Bookmarks feature. Ports that you frequently visit can be saved in a list on this page. Simply open this page and select the port
instead of hunting for it in the tree view. This feature is especially handy for larger, cascaded installations.
Note:
Each Favorites Bookmark that you create is a folder that you can add multiple ports to.
To add a port to the bookmarks, do the following:
1. Right click in the main panel and click on the Add Favorite option
that appears. An entry appears at the top of the page named
Untitled Favorite
.
To modify a Favorites bookmark, right-click on it and select one of the options from the pop-up menu that appears. The menu that appears allows
you to perform the following options:
Collapse/Expand
– As with the tree view on the right-hand side of the page, this option allows you to either collapse or expand the Favorites
bookmark and all of its included ports
Add Favorite
– Select this option to create a new Favorites bookmark
Delete
– Select this option to delete the selected Favorites bookmark
Rename
– Select this option to change the name of the Favorite bookmark
Copy
– Select this option to copy all of the Favorites bookmark’s contents, in order to paste them into another Favorites bookmark
Paste
– Select this option to paste copied ports into the selected Favorites bookmark
Note: Right-clicking on a port that is already in a
Favorites bookmark will give you the option to Cut the port out of that bookmark and paste it
into another
Favorites bookmark.
2. Click inside the text entry box to erase Untitled Favorite and key in
the desired name.
3. To add a port, drag it from the Port Select list and drop it into the
Favorites
bookmark you just created. You can also add a port by
right-clicking on it, and selecting Copy. After copying, right-click
on the Favorites bookmark and select Paste. The KVM switch the
port is connected to goes into the Favorites bookmark along with
the port. The port is located under the switch, as it would be in the
tree view on the left-hand panel.
Note: Right-clicking on a port that is already in a
Favorites bookmark
will give you the option to
Cut the port out of that bookmark and
paste it into another
Favorites bookmark.
4. Repeat step 3 for any other ports you want to add to your Favorites
bookmark.
