Daylight savings time, Save to jpg or avi – Toshiba XVR16-60-X User Manual
Page 82
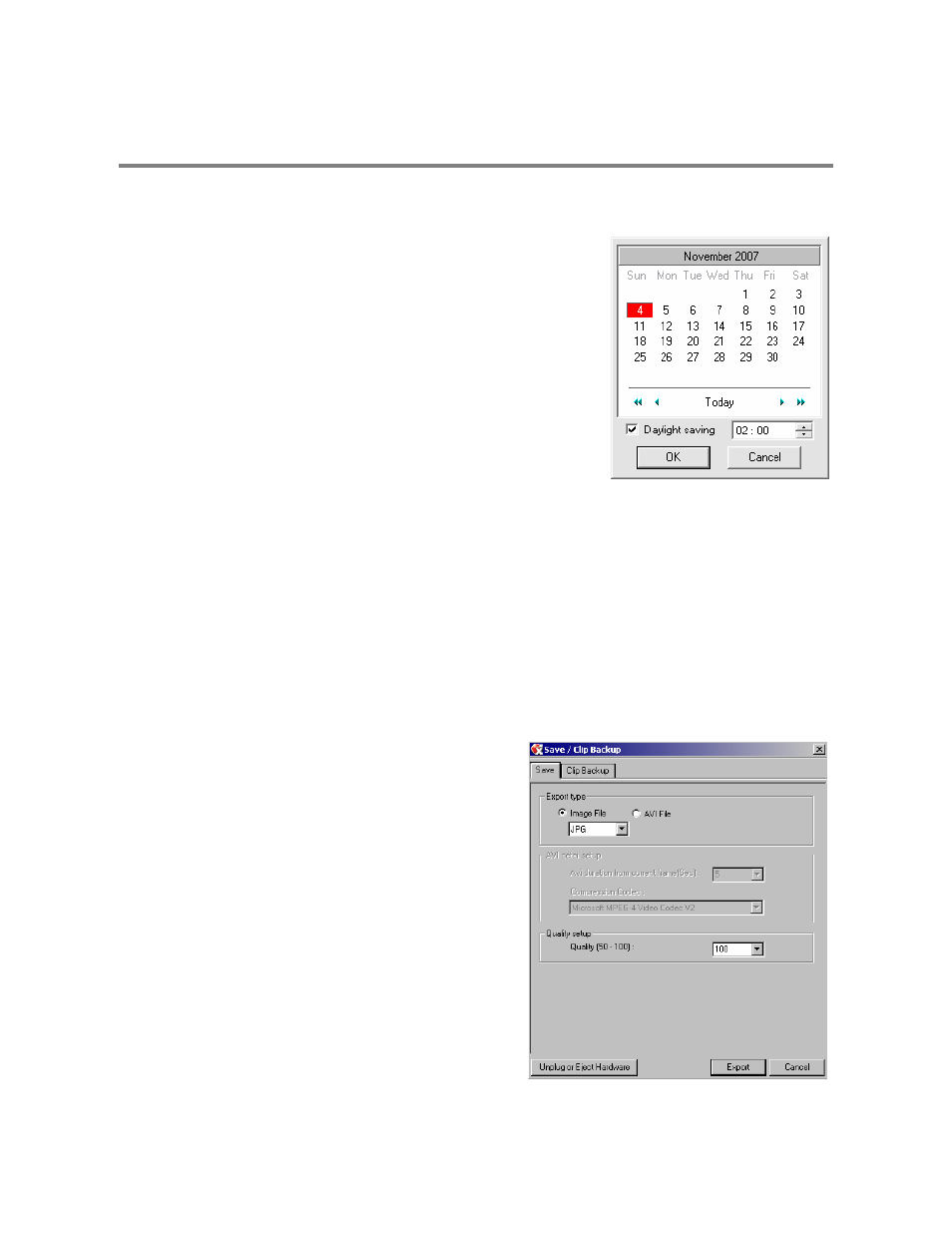
66
DAYLIGHT SAVINGS TIME
The DVR automatically adjusts for Daylight Savings Time changes. When the hour “jumps forward” no video is lost because an hour is
skipped. However when the hour “falls back” there is a duplicated hour that under normal circumstances would be recorded over. The
Surveillix DVR actually records both hours and allows the user to select which hour to play if the need arises.
To access the ‘lost hour’:
1. From the Search screen, click the Calendar Button.
2. Select the date when Daylight Savings time ‘lost’ an hour. The Daylight Saving
option appears.
3. To play back the ‘lost hour’, select the Daylight Savings option.
4. Click OK to confirm the date and begin playing the video using standard search
features.
SAVE TO JPG OR AVI
The DVR unit can export single images in the Image file formats and save video clips in an .AVI format. Both .JPG and .AVI file
formats are the most commonly used graphical formats today. Virtually every computer offers some type of support for these file
formats which make them the most ideal formats to use.
JPG Optimized for compressing full-color or grayscale photographic images, .JPG images are 24-bit (16.7 million color) graphics.
Use .JPG to export a single image or frame.
AVI
.AVI image data can be stored uncompressed, but it is typically compressed using a Windows-supplied or third party
compression and decompression module called a codec. .AVI is used to export a video clip.
1. From the Search screen, click the Save Button.
2. Select the Export Type: Image File (JPG) or AVI File
NOTE: Different image format types provide different file-sizes, quality
and compatibility
Image File
a. Select Quality - 50>100. When size is not an issue, set the
quality to 100.
AVI File
a. Enter the duration (seconds) to record. Although 100 is the
longest time displayed, a longer recording may be entered
manually.
b. Select a Compression Codec. Each codec provides different
levels of quality, compatibility and file-size.
c. Select Quality - 50>100. When size is not an issue, set quality to
100.
3. Click the Export Button to save file. The Cancel Button exits the
window without exporting file.
