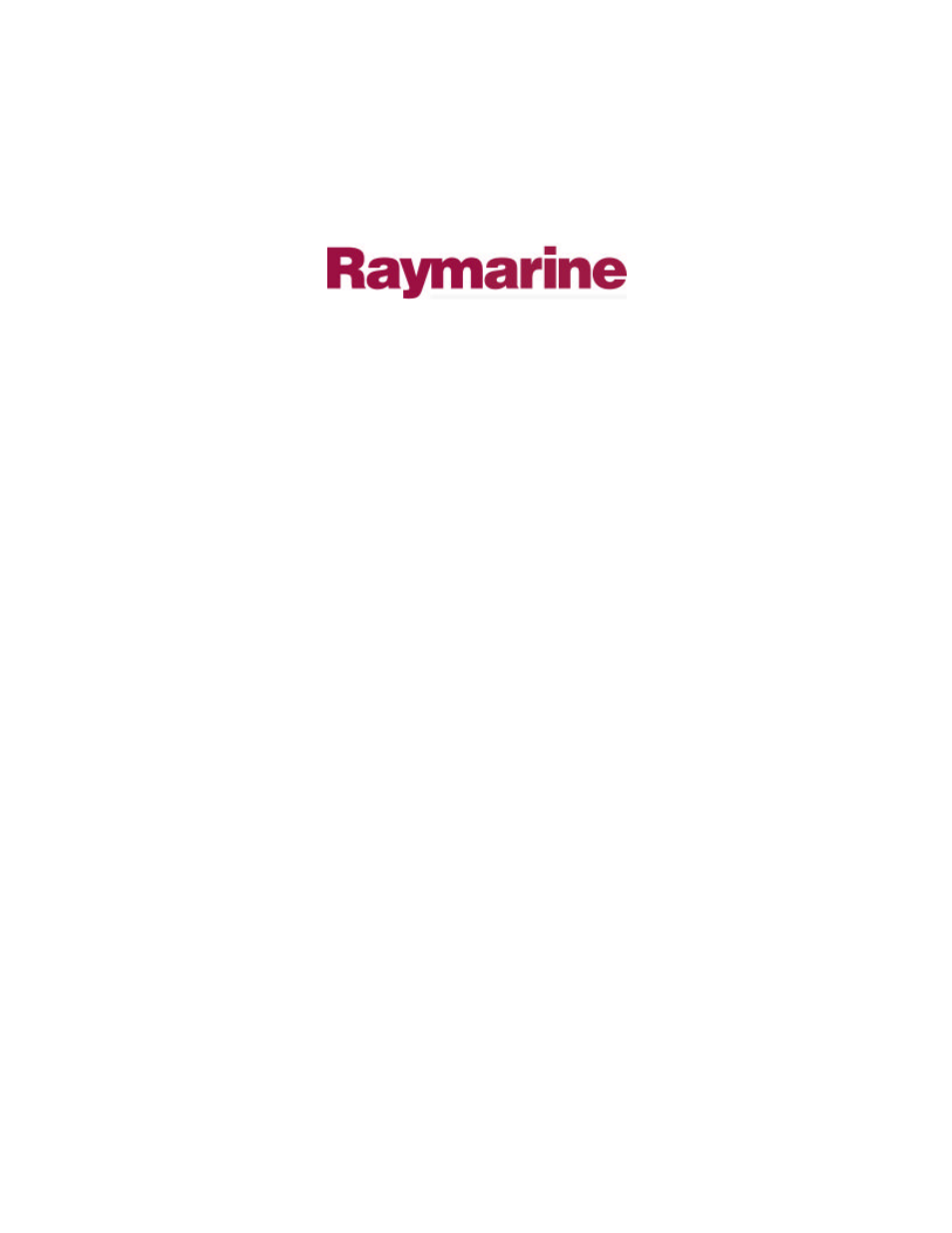Raymarine RAYCHART 420D User Manual
Raymarine GPS receiver
This manual is related to the following products:
Table of contents
Document Outline
- disclaimer.pdf
- HSB Series Color LCD Display Owner’s Handbook
- March 2000
- SAFETY NOTICES
- Preface
- TFT LCD Displays
- CAUTION:
- To provide protection against the damaging effects of UV light, it is advisable to replace the su...
- Warranty
- EMC Conformance
- TFT LCD Displays
- Contents
- Chapter 1: Overview 1-1
- 1.1 Introduction 1-1
- 1.2 The Pathfinder Radar Display 1-8
- 1.3 The Chartplotter Display 1-11
- 1.4 Operating Controls 1-14
- Chapter 2: Getting Started & Adjusting the Display 2-1
- 2.1 Introduction 2-1
- 2.2 Switching the Display On and Off 2-2
- 2.3 Controlling the Display 2-7
- 2.4 Radar Display Control Functions 2-16
- 2.5 Chart Display Control Functions 2-20
- 2.6 Typical Chart Scenarios 2-25
- Chapter 3: Standard Radar Operations 3-1
- 3.1 Introduction 3-1
- 3.2 Range Control 3-2
- 3.3 Interpreting and Adjusting the Radar Picture 3-4
- 3.4 Measuring Range and Bearing Using VRM/EBLs 3-13
- 3.5 Setting Guard Zones and Alarms 3-19
- 3.6 MARPA 3-23
- Chapter 4: Integrated Radar Operations 4-1
- 4.1 Introduction 4-1
- 4.2 Changing the Heading Mode 4-2
- 4.3 Using Marks 4-4
- 4.4 Man Overboard (MOB) 4-5
- 4.5 Cursor Echo 4-6
- Chapter 5: Standard Chart Operations 5-1
- 5.1 Introduction 5-1
- 5.2 Using Chart Cards 5-2
- 5.3 Working with Waypoints 5-8
- 5.4 Working with Routes 5-14
- 5.5 Following Routes and Going to Points 5-23
- 5.6 Transferring Waypoints and Routes 5-28
- 5.7 Using Tracks 5-30
- Chapter 6: Further Chart Operations 6-1
- 6.1 Introduction 6-1
- 6.2 Measuring Distances Using the VRM/EBL Key 6-2
- 6.3 Alarms and Timers 6-4
- 6.4 Man Overboard (MOB) 6-6
- 6.5 Cursor Echo 6-7
- 6.6 GPS Setup 6-8
- 6.7 Data Log Mode 6-9
- Chapter 7: Setting Up the System Defaults 7-1
- 7.1 Introduction 7-1
- 7.2 Changing the Set Up Parameters 7-2
- 7.3 System Set Up Parameters 7-4
- 7.4 Radar Set Up Parameters 7-10
- 7.5 MARPA Set Up Parameters 7-13
- 7.6 Advanced Settings 7-14
- 7.7 Chart Set Up Parameters 7-16
- Chapter 8: Installation 8-1
- 8.1 Introduction 8-1
- 8.2 Unpacking and Inspecting the Components 8-4
- 8.3 Selecting the Display Unit Location 8-5
- 8.4 Cable Runs 8-8
- 8.5 Mounting the Display Unit 8-10
- 8.6 System Connections 8-12
- 8.7 Radar System Tests and Post Installation Alignment 8-16
- 8.8 Integrated Systems 8-21
- 8.9 Integrated System Checks 8-30
- Chapter 9: Maintenance and Problem Solving 9-1
- 9.1 Maintenance 9-1
- 9.2 Resetting the System 9-3
- 9.3 Problem Solving 9-4
- Appendix A: Specification A-1
- Appendix B: Using the Auxiliary Junction Box B-1
- Appendix C: C-MAP Chart Card Features C-1
- Appendix D: SeaTalk and NMEA Data Received and Transmitted D-1
- Appendix E: Connecting A Raytheon ST80 Active Compass for MARPA E-1
- Appendix F: Abbreviations F-1
- Index i
- HSB Series
- Color LCD Display
- Owner’s
- Handbook
- Chapter 1: Overview 1-1
- Chapter 1: Overview
- 1.1 Introduction
- How to Use This Handbook
- Terminology
- General
- Figure 11: Radar System
- Display Unit
- Scanner
- Display Unit Features
- Operating Modes
- Half -Screen Window Options
- Figure 12: Full Screen Operating Modes
- Half -Screen Window Options
- 1.2 The Pathfinder Radar Display
- Pathfinder Radar Options
- 1.3 The Chartplotter Display
- Chartplotter Display Options
- Figure 13: Typical Chartplotter Display
- Chartplotter Functions
- Chartplotter Display Options
- 1.4 Operating Controls
- Figure 14: LCD Display Control Keys
- Trackpad and Cursor
- Moving the Cursor
- Context-Sensitive Cursor Control
- Dedicated Keys
- i. The associated operation is actioned, e.g. change chart scale (RANGE).
- ii. A pop-up menu is displayed, providing further options.
- iii. A set of soft keys is displayed, providing further functions.
- i. The associated operation is actioned, e.g. change chart scale (RANGE).
- Soft Keys
- i. The associated operation is actioned, e.g. NORTH UP.
- ii. A sub-set of soft keys is displayed, providing further functions.
- iii. A pop-up menu is displayed, providing further options.
- i. The associated operation is actioned, e.g. NORTH UP.
- Pop-Up Menus
- Figure 15: Typical Pop-up Menu
- Database Lists
- Figure 16: Typical Database List
- 1.1 Introduction
- Chapter 2: Getting Started & Adjusting the Display
- 2.1 Introduction
- Conventions Used
- Simulator
- 2.2 Switching the Display On and Off
- Radar Mode
- To switch the Radar on, press and hold the POWER key until the unit beeps. The keys light up, the...
- Figure 21: Switching on the Radar Display
- To switch the radar scanner from Standby mode to Transmit mode, press the POWER key.
- Figure 22: Radar Transmit Mode
- You can switch on and adjust the display backlighting and contrast, if required, as described lat...
- To switch to Standby mode, press the POWER key. The display returns to the Standby screen, and th...
- To use Scanner off mode:
- 1. Ensure that the radar is in Standby mode, warming up, or (if the unit is a Repeater) displayin...
- 2. Press the CLEAR key. The message STANDBY. RADAR DATA NOT AVAILABLE appears in the radar pictur...
- To switch the Radar on, press and hold the POWER key until the unit beeps. The keys light up, the...
- Chart Mode
- To switch the display on in chartplotter mode, press and hold the POWER key until the unit beeps....
- CAUTION:
- Raychart chart displays are based on cartographic data that C-MAP believes to be accurate. Howeve...
- Figure 23: Switch On - Chart Mode
- Switch Off
- CAUTION:
- To provide protection against the damaging effects of UV light, it is advisable to replace the su...
- To switch the scanner and display unit off, press and hold the POWER key for three seconds. A cou...
- Figure 24: Switch Off
- To switch the scanner and display unit off, press and hold the POWER key for three seconds. A cou...
- Simulator Mode
- To view simulated image:
- 1. Press MENU followed by the SYSTEM SET UP soft key. The set up menu pop-up is displayed.
- 2. Use the trackpad to move the selection bar over the option SIMULATOR. The simulator soft keys ...
- 3. In the system set up menu, press RADAR to view a simulated radar image, DATA to view the chart...
- 4. Press ENTER twice to return to the default display.
- Changing the Brightness
- Adjusting the Brightness
- To change the screen brightness:
- 1. Press the MULTI key to display the soft key controls (Radar mode soft keys are illustrated):
- 2. The LIGHT soft key indicates the brightness level, use the trackpad (up or down) to increase o...
- 3. Press ENTER to return to the default screen, with the new brightness level.
- To set the screen brightness to 100%: Press and hold the MULTI key for one second. The brightness...
- Adjusting the Brightness
- Radar Mode
- 2.3 Controlling the Display
- Chart
- Radar
- Selecting the Mode of Operation
- To change the mode, press the DISPLAY key to show the DISPLAY pop-up, then press again to cycle t...
- Figure 25: Using the DISPLAY Key
- Selecting a Half-Screen Window for Display
- To select a window for display:
- From the full-screen Radar or Chart mode, press the DISPLAY key. The following soft keys are disp...
- 4. To select a different window, press either SELECT WINDOWS soft key until the required window i...
- Switching Control Between Radar & Chart Screens
- Radar:
- Chart:
- To change the active window, press the RDR CHRT soft key to toggle control between the radar and ...
- Returning to the Full-Screen Display
- Press and hold the DISPLAY key for 2 seconds to return to the currently selected full-screen (upp...
- Figure 26: Radar Half-Screen Window Options
- Press and hold the DISPLAY key for 2 seconds to return to the currently selected full-screen (upp...
- To change the mode, press the DISPLAY key to show the DISPLAY pop-up, then press again to cycle t...
- Customizing the Screen Presentation Options
- Radar:
- Chart:
- Switching the Cursor Data Box On and Off
- To control the cursor data box:
- 1. Press the SCREEN soft key.
- 2. Press the CRSR BOX soft key to toggle the setting from OFF to ON or from ON to OFF.
- 3. To return to the default soft key display, press ENTER.
- You can move the cursor data box using the context-sensitive cursor.
- Switching Radar Range Rings or Chart Grid On and Off
- To turn the range rings or chart grid on or off:
- 1. Press the SCREEN default soft key.
- 2. Press the RANGE RINGS or the CHRT GRID soft key to toggle the setting from OFF to ON or from O...
- Data Boxes
- To switch the group of data boxes on or off:
- 1. Press the SCREEN default soft key.
- 2. Press the DATABOXES soft key to toggle the setting from ON to OFF or from OFF to ON.
- To move any data box:
- 1. Use the trackpad to position the cursor over the box until the letters BOX are displayed.
- 2. Press ENTER to take control of the box, use the trackpad to move it to the required position, ...
- Waypoint Display - Radar mode
- To display the active waypoint:
- 1. Press the SCREEN soft key.
- 2. Press the WAYPOINT soft key to toggle the setting ON.
- Figure 27: Active Waypoint on a Radar Display
- 2. Press the WAYPOINT soft key to toggle the setting ON.
- Custom Options - Chart mode
- To switch the customized options on or off:
- 1. Press the SCREEN default soft key.
- 2. Press the CUSTOM soft key to toggle the setting from OFF to ON or from ON to OFF.
- 2.4 Radar Display Control Functions
- Using the Zoom Function
- To enlarge an area:
- 1. Press the DISPLAY key. The soft key labels are updated.
- 2. Press the ZOOM soft key to display the following soft keys
- 3. Press the required zoom option soft key, INTO WIN or FROM WIN.
- 4. Use the trackpad to move the zoom box to the required area, and press ENTER.
- To move the enlarged area in view in the window:
- 1. Move the cursor over the edge of the zoom box in the original radar picture, until the letters...
- 2. Press ENTER to take control of the zoom box. The cursor shape changes to a four-way arrow.
- 3. Use the trackpad to move the zoom box over the required area.
- 4. Press ENTER again to drop the zoom box, update the enlarged version, and return the cursor to ...
- Figure 28: Radar Display Zoom Window
- Offsetting the Center
- To change the center:
- 1. Move the cursor over the center of the radar picture, until the letters CTR are displayed.
- 2. Press ENTER to take cursor control of the center point. The cursor changes to a four-headed ar...
- 3. Move the cursor to the required off-center position.
- 4. Press ENTER again to set the position and return to normal cursor control.
- Figure 29: Radar Display with an Offset Center
- To return the center of the radar picture to the center of the screen, repeat step1 and then pre...
- Hiding the Ship’s Heading Marker (SHM)
- To hide the heading marker:
- 1. Position the cursor over the heading marker, so that the text SHM is displayed.
- 2. Press and hold CLEAR. The heading marker is hidden until you release the CLEAR key.
- Using the Zoom Function
- 2.5 Chart Display Control Functions
- Moving Around the Chart
- Changing the Chart Center
- To center the chart:
- 1. Use the trackpad to move the cursor to the vessel’s position. The cursor text POS is displayed.
- 2. Press CLEAR. The chart is moved so that your vessel’s position is in the center of the screen.
- To move your vessel’s position off-center:
- 1. Move the cursor over your vessel’s position until the letters POS are displayed.
- 2. Press ENTER to take control of the chart position. The letters POS are now in inverse video, a...
- Figure 210: Changing the Chart Center
- 3. Use the trackpad to move the cursor to the required position.
- 4. Press ENTER to select the position and return to normal cursor control. The chart is redrawn w...
- 2. Press ENTER to take control of the chart position. The letters POS are now in inverse video, a...
- Using FIND SHIP
- To release the cursor from homed mode press the trackpad to move the cursor away from the vessel’...
- Synchronise the Radar and Chart
- Changing the Chart Scale
- To change the scale quickly, press and hold the required arrow on the RANGE key.
- To zoom in to a larger-scale (more detailed) chart:
- 1. Use the trackpad to position the cursor in the area you wish to see in more detail.
- 2. Press the lower part of the RANGE key to zoom into the area.
- 3. If further chart enlargement is available using the current chart card you can press the botto...
- Figure 211: Chart Boundaries
- 4. When no further chart detail is available, as you press the bottom of the RANGE key, the effec...
- To zoom out to a smaller-scale (less detailed) chart, simply press the upper part of the RANGE ke...
- Changing the Chart Center
- Moving Around the Chart
- 2.6 Typical Chart Scenarios
- Place and Goto a Waypoint
- Make and Follow a Route
- Review Your Passage Plan
- Displaying the Radar and Synchronizing Radar & Chart
- 2.1 Introduction
- Chapter 3: Standard Radar Operations
- 3.1 Introduction
- 3.2 Range Control
- Changing the Range
- Figure 31: Changing the Radar Range
- Each time you press the RANGE key, the range changes to the next available setting. The system wi...
- To change the range quickly, press and hold the required arrow on the RANGE key.
- The Standard Range Scale
- Determining Actual Radar Range
- Figure 32: Determining Radar Range
- Changing the Range
- 3.3 Interpreting and Adjusting the Radar Picture
- Identifying False Echo Returns
- Side Lobes
- Figure 33: Side Lobes
- Indirect Echoes
- Figure 34: Indirect Echoes
- Multiple Echoes
- Figure 35: Multiple Echoes
- Blind Sectors or Shadow Effect
- Side Lobes
- Adjusting Gain, Sea Clutter, Rain Clutter and Tune
- Figure 36: Radar Status Bar
- To adjust a parameter:
- 1. Select a range appropriate to the adjustment you wish to make. The optimum Tune setting varies...
- 2. Press GAIN or MULTI. The slider soft keys are displayed. The last-used slider is highlighted (...
- 3. Press the required soft key so that the slider box is highlighted. The TUNE and GAIN soft keys...
- 4. Use the trackpad to move the slider up or down. You can press and hold the control to move the...
- 5. When you have set all the controls to the levels you require, press ENTER, or CLEAR to clear t...
- Gain Control and Sea Control
- Gain Control
- Sea Clutter Control
- Figure 37: Sea Clutter
- Tuning the Receiver
- Rain Clutter Control, using RAIN and FTC
- Figure 38: Rain Clutter
- Changing the Targets Display
- Figure 39: Status Bar
- To change the settings of the target modes:
- 1. Press the TARGETS default soft key. The target option soft keys are displayed, with the curren...
- 2. Press the appropriate soft key to toggle the required setting between OFF and ON.
- 3. When the required options are highlighted, press ENTER. The screen returns to the default disp...
- Interference Rejection
- Figure 310: Interference Rejection
- Target Expansion
- Target Wakes
- Identifying False Echo Returns
- 3.4 Measuring Range and Bearing Using VRM/EBLs
- Figure 311: EBL and VRM Displays
- Measuring Range and Bearing to Target from Vessel
- Placing a VRM/EBL
- To place a VRM/EBL when one is not already displayed:
- 1. Press VRM/EBL.
- Figure 312: Placing a VRM
- 2. If required, use the trackpad controls to change the radius (range) of the VRM circle and the ...
- 3. Press ENTER to drop the VRM/EBL. The radar shows this VRM/EBL as a short-dashed line, and the ...
- 4. Read the range and bearing to the target or point, which is shown in the VRM/EBL data box.
- 5. If required, you can move or delete the VRM/EBL data box using the context-sensitive cursor.
- To place a VRM/EBL when one is already displayed:
- 1. Press VRM/EBL to display the VRM/EBL soft keys.
- 2. Press the soft key for the VRM/EBL you require, to toggle the setting from OFF to ON.
- 3. Position the EBL/VRM using the trackpad, and press ENTER to drop it. The radar shows the VRM/E...
- Moving an Existing VRM/EBL
- To move the VRM and/or EBL:
- 1. Move the cursor over the VRM or EBL you wish to change. If you wish to change the VRM and EBL ...
- 2. Press ENTER to take control of the object. The object(s) under control is displayed as a solid...
- 3. Move the EBL to the new angle and/or change the VRM radius (range) using the trackpad controls.
- 4. Press ENTER again to drop the VRM/EBL in its new position, or CLEAR to abandon the operation a...
- Deleting an Existing VRM/EBL
- You can delete a VRM/EBL by using the VRM/EBL key to display the soft keys, and pressing the requ...
- Alternatively, you can delete an existing VRM/EBL using the context- sensitive cursor. To do so:
- 1. Move the cursor over the VRM/EBL you wish to control, until the letters VRM, EBL, or VRM/EBL a...
- 2. Press CLEAR.
- Placing a VRM/EBL
- Measuring Range and Bearing Between Targets (FLOAT)
- Floating a VRM/EBL
- To float a VRM/EBL pair using the keys:
- 1. If one is not already present, place a VRM/EBL pair as described in the previous section.
- 2. Press VRM/EBL to display the VRM/EBL soft keys.
- 3. Press the FLOAT soft key. The soft keys are updated, with the relevant options displayed.
- 4. Press the FLOAT 1 soft key to float VRM/EBL1, or the FLOAT 2 soft key to float VRM/EBL2.
- 5. Use the trackpad to move the origin of the VRM/EBL to the required position (over the first ta...
- 6. Press ENTER to drop the VRM/EBL in its new position, or CLEAR to abandon the operation and ret...
- 7. Use the context-sensitive cursor to take control of the VRM and/or EBL, to obtain the range an...
- 8. Read the range and bearing information from the VRM/EBL data box.
- Moving and Unfloating a Floating EBL
- To move or unfloat a floating VRM/EBL using the cursor:
- 1. Move the cursor over the origin of the VRM/EBL you wish to control, until the letters FLT are ...
- 2. If you wish to unfloat the VRM/EBL, press CLEAR. The origin of the VRM/EBL is reset to your ve...
- 3. Alternatively, if you wish to move the floating VRM/EBL, press ENTER to take control of it and...
- To unfloat a floating VRM/EBL using the keys:
- 1. Press VRM/EBL to display the VRM/EBL soft keys.
- 2. Press the FLOAT soft key.
- 3. Press the UNF LOAT 1 soft key to unfloat VRM/EBL1, or the UNFLOAT 2 soft key to unfloat VRM/EBL2.
- Floating a VRM/EBL
- Controlling VRM/EBL Data Boxes
- To move a VRM/EBL data box, using the context-sensitive cursor:
- 1. Move the cursor over the box until the letters BOX are displayed, and press ENTER to take curs...
- 2. Use the trackpad to move the box to its new location, and press ENTER to drop it and return to...
- To control the VRM/EBL data boxes:
- 1. Press VRM//EBL to display the VRM/EBL soft keys.
- 2. Press the VRM/EBL DATABOX soft key to toggle the setting from OFF to ON or from ON to OFF.
- 3.5 Setting Guard Zones and Alarms
- Figure 313: Guard Zone Display
- Placing a Guard Zone
- To place a guard zone:
- 1. Press ALARMS. The soft keys are displayed.
- 2. If necessary, press the soft key for the guard zone you require, to toggle the setting between...
- Figure 314: Placing a Guard Zone
- 3. If necessary, use the trackpad to move the corner of the guard zone to the required position. ...
- 4. Press ENTER to drop the corner in its new position and redraw the zone, or CLEAR to abandon th...
- 5. If required, use the context-sensitive cursor to reposition other corners/ sides of the zone i...
- 2. If necessary, press the soft key for the guard zone you require, to toggle the setting between...
- Moving, Reshaping or Deleting a Guard Zone
- You can move, reshape or delete an existing guard zone using the context- sensitive cursor. To do...
- 1. Move the cursor over the guard zone corner or side that you wish to control, until the letters...
- 2. If you wish to delete the whole zone, press CLEAR.
- 3. Alternatively, if you wish to move the corner or side, press ENTER to take control of it. The ...
- 4. Move the corner or side to the new position, as described on the previous page.
- 5. Press ENTER again to drop the corner or side in its new position, or CLEAR to abandon the oper...
- 6. If required, reposition the cursor and repeat steps 3 to 5 to move the other corners or sides.
- You can also delete (turn off) a zone by pressing the ALARMS key, and then pressing the appropria...
- Controlling Guard Zone Alarms
- To clear the alarm, press any key (on the master or repeater display).
- To change the alarm sensitivity setting:
- 1. Press MULTI to display the sliders.
- 2. Press the ALARM soft key to highlight the Alarm slider.
- 3. If required, press the soft key again to toggle the setting between OFF and ON. You can only m...
- 4. Use the trackpad to increase or decrease the alarm slider setting. You can press and hold the ...
- 5. The higher the setting, the more sensitive the alarm, and the smaller the target density requi...
- 6. Press ENTER to clear the slider display.
- 3.6 MARPA
- Introduction to MARPA
- SAFTEY NOTICES
- Risk Assessment
- Target Data
- Target Vector and History
- Repeater Displays
- Radar Range Scales
- Using MARPA
- Acquire a Target
- To acquire a target:
- 1. Press the MARPA soft key to display the ACQUIRE TARGET soft keys.
- 2. Position the cursor over the required target and press the ACQUIRE TARGET soft key. The symbol...
- 3. Press ENTER or CLEAR to return to the default display.
- Cancel a Target
- To cancel a target using the context-sensitive cursor:
- 1. Move the cursor over the target, the following soft keys are displayed.
- 2. Press the CANCEL TARGET soft key to cancel target tracking and remove the symbol from the disp...
- 1. Press the default soft key MARPA to display the MARPA soft keys.
- 2. Press the MARPA LIST soft key, the database list is displayed.
- 3. Use the trackpad to select a target, then press the CANCEL TARGET soft key to remove the selec...
- 4. Press CLEAR to remove the database list.
- View Target Data
- To view (or hide) target data using the context sensitive cursor:
- 1. Move the cursor over the target for which you require data. The letters MARPA and the followin...
- 2. Press the MARPA BOX ON/OFF soft key to toggle the data box on/off for the selected target.The ...
- Figure 315: MARPA Target Data Box
- To view (or hide) target data using the default soft keys:
- 2. Press the MARPA BOX ON/OFF soft key to toggle the data box on/off for the selected target.The ...
- 1. Press MARPA to display the MARPA soft keys.
- 2. Press the MARPA BOX ON/OFF soft key to toggle the data box on. The target data box is displaye...
- 3. Press the MARPA BOX ON/OFF soft key again to toggle the data box off.
- To view the MARPA database list and a target data box:
- 1. Press MARPA followed by the MARPA LIST soft key, the database list is displayed.
- 2. Use the trackpad to select a target, then press the MARPA BOX ON/OFF soft key to toggle the da...
- 3. Press CLEAR to remove the database list.
- Figure 316: MARPA Database List
- To cancel all targets:
- 1. Press MARPA followed by MARPA LIST to display the database list.
- 2. Press the CANCEL ALL soft key. You are prompted to confirm. Press YES to continue, all the MAR...
- Acquire a Target
- Introduction to MARPA
- Chapter 4: Integrated Radar Operations
- 4.1 Introduction
- 4.2 Changing the Heading Mode
- True and Relative Motion
- Figure 41: Radar Heading Modes
- 1. A locked heading over a SeaTalk connection
- 2. The heading at the time Course Up was selected
- To change the heading and motion mode:
- 1. Press the HDG MODE default soft key.
- 2. Press the soft key corresponding to the mode you require. The radar picture changes to the sel...
- 3. Press ENTER to clear the heading mode soft keys. The current orientation is indicated in the s...
- True and Relative Motion
- 4.3 Using Marks
- To place a mark symbol:
- 1. Press the MARKS key. The soft keys PLACE MRK AT CURSOR and PLACE MRK AT VESSEL are displayed.
- 2. To place a mark at the cursor, position the cursor at the required point. If you are displayin...
- 3. To place a mark at the vessel position, press PLACE MRK AT VESSEL. The mark is placed using th...
- i. Press the YES soft key to replace this old mark with the new mark.
- ii. Press the NO soft key to keep the old mark and display the next oldest mark. You can keep pre...
- iii. Press CLEAR to keep all the existing marks, and cancel the new mark placement.
- If you have placed a mark and wish to move it later:
- 1. Move the cursor over the mark until the letters MRK are displayed.
- 2. Press ENTER to take control of the mark.
- 3. Move the mark to the new position using the trackpad.
- 4. Press ENTER again to drop the mark in its new position, or CLEAR to abandon the operation and ...
- To delete an individual mark, move the cursor over the mark until the letters MRK are displayed, ...
- 4.4 Man Overboard (MOB)
- To initiate the MOB procedure, press and hold the MARKS key for two seconds. The Pathfinder Radar...
- Figure 42: MOB Alarm
- To cancel the MOB, press and hold the MARK key for 2 seconds.
- To initiate the MOB procedure, press and hold the MARKS key for two seconds. The Pathfinder Radar...
- 4.5 Cursor Echo
- Chapter 5: Standard Chart Operations
- 5.1 Introduction
- Safety
- CAUTION:
- The equipment should not be used as a substitute for good navigational practice nor for official ...
- Safety
- 5.2 Using Chart Cards
- Inserting a Chart Card
- To insert a chart card:
- 1. Check that the card is a C-MAP NT C-Card with the required chart stored on it.
- 2. Open the card cover, at the lower left of the display front panel.
- 3. Hold the card with the title label towards the left, as shown in the illustration.
- 4. Gently push the card into one of the two slots. It will only go in if it is correctly oriented...
- 5. Close the card cover until it clicks shut, to prevent water entering the display unit.
- Figure 51: Removing the Chart Card
- Removing a Chart Card
- To remove a chart card:
- 1. Open the card cover, at the lower left of the display front panel.
- 2. Press on the card you wish to remove, and move the top of the card to the left to clear the re...
- 3. Remember to close the card cover so that it clicks shut, to prevent water from entering the ca...
- Displaying the Chart Data
- To zoom in:
- 1. Use the trackpad to move the cursor inside one of the chart boxes, and press the lower part of...
- Displaying Object Information
- To obtain the chart object, port or tide information:
- 1. Move the cursor over the symbol for which you require the information. An Object data box such...
- 2. To view further details, press ENTER. The details available are listed on- screen in an object...
- 3. Press CLEAR twice to remove the pop-up from the screen and return to the default display.
- Chart Source Data
- To obtain chart source data, move the cursor so that is not over a symbol, then press ENTER. An o...
- Port Area
- Figure 52: Port Symbols
- Tide Data
- Figure 53: Tide Data
- To select a time, use the trackpad to move the cursor to the required time.
- To change the day press PREV. DAY, DAY or TODAY, as required. Alternatively, press SET DAY; to ch...
- Nearest
- To obtain the information for the nearest port facility:
- 1. Move the cursor to the required position – this can be anywhere on the chart and may be over a...
- 2. Press the NEAREST soft key. The port facility symbols are displayed.
- 3. Use the trackpad to highlight the required facility, then press ENTER.
- 4. The nearest ports providing that facility are listed with distance and bearing to the port. If...
- 5. Press CLEAR to return to the default display.
- Figure 54: Nearest Port - Typical Data
- Inserting a Chart Card
- 5.3 Working with Waypoints
- Introduction
- Placing a Waypoint
- To access the place waypoint soft keys, press MARKS:
- To place a waypoint at the cursor position or at the vessel position:
- 1. Press either the PLACE WPT AT CURSOR or the PLACE WPT AT VESSEL soft key. The waypoint is adde...
- 2. Press CLEAR or ENTER to remove the place waypoint soft keys.
- To place a waypoint using the Waypoint List:
- 1. Press MARKS, followed by the WAYPOINT LIST soft key. The Waypoint List and associated soft key...
- 2. Press the MAKE NEW WAYPOINT soft key. The waypoint is placed at the current vessel position, o...
- Selecting a Waypoint
- To select a waypoint using the cursor:
- 1. Move the cursor over the waypoint, until the letters WPT are displayed. The Waypoint Data box ...
- To select a waypoint using the Waypoint List:
- 1. Press MARKS, followed by the WAYPOINT LIST soft key. The Waypoint List and associated soft key...
- 2. Use the trackpad to move the selection bar up and down the list to highlight the required wayp...
- Waypoint Data Display
- To display the waypoint data box, move the cursor over the waypoint. The waypoint data box is dis...
- To remove the waypoint data box and soft keys either:
- To display the waypoint details from the waypoint list:
- Editing the Waypoint Details
- To edit a waypoint:
- 1. Select the waypoint, using the cursor or the waypoint list, as previously described. The waypo...
- 2. Press the EDIT WAYPOINT soft key. The Edit Waypoint soft keys are displayed:
- 3. To edit the symbol, press the SYMBOL soft key.
- 4. To edit the waypoint name, press the NAME soft key.
- 5. To edit the waypoint position, press the EDIT WAYPOINT soft key, followed by POSITION. The Way...
- Erasing a Waypoint
- To delete a waypoint using the cursor:
- 1. Move the cursor over the waypoint, until the letters WPT are displayed. The waypoint soft keys...
- 2. Press the ERASE WAYPOINT soft key. The waypoint is removed from the screen and the Waypoint Li...
- To delete a waypoint using the waypoint list:
- 1. Select the waypoint from the waypoint list as previously described. The waypoint list soft key...
- 2. Press the EDIT WAYPOINT soft key, followed by ERASE WAYPOINT. The waypoint is removed from the...
- Moving a Waypoint
- CAUTION:
- Take care when editing waypoints as it is possible to move waypoints that are used in routes stor...
- To move a waypoint using the cursor:
- 1. Move the cursor over the waypoint, until the letters WPT are displayed. The waypoint soft keys...
- 2. Press MOVE WAYPOINT, the cursor changes to a four-headed arrow.
- 3. Move the cursor to the required waypoint position. Press ENTER to set the position and return ...
- To move a waypoint using the Waypoint Edit functions:
- 1. Select the waypoint using either the cursor or the waypoint list as described above. The waypo...
- 2. To edit the waypoint position proceed as previously described in Editing the Waypoint Details ...
- 5.4 Working with Routes
- To access the route soft keys, press the default soft key ROUTE:
- Creating a New Route
- To make a new route by placing waypoints:
- 1. If necessary, move the cursor to the area in which you wish to make the route, and select a su...
- 2. Press the ROUTE soft key, then press the MAKE ROUTE soft key. The make route soft keys are dis...
- 3. Move the cursor to the position on the chart where you want your first waypoint to be. Press t...
- 4. Move the cursor to the next waypoint position. A dotted line connects the cursor to the last p...
- 5. Press PLACE WAYPOINT again. The waypoint is placed and the dotted line changes to a solid line.
- 6. Repeat steps 4 and 5 until you have placed all your waypoints. You can have up to 50 waypoints...
- 7. When you have entered all your waypoints, either:
- Saving the Current Route
- To save and name the current route:
- 1. To access the SAVE ROUTE soft key, press the ROUTE soft key, followed by MORE.
- 2. Press the SAVE ROUTE soft key. The save route pop-up and the NAME ROUTE soft keys are displaye...
- 3. The next available entry on the route list is highlighted. (If required, you can use the track...
- Figure 55: Save Route Window
- 4. If you do not wish to name or re-name the route, press the NO soft key to clear the list. The ...
- 5. Press ENTER to finish and clear the Name List, or press CLEAR to cancel the operation. To retu...
- Clearing the Current Route
- To clear the current route:
- 1. Press the ROUTE default soft key or place the cursor over a route leg until the text RTE is di...
- 2. If you are following the current route the STOP FOLLOW soft keys are displayed. To cancel the ...
- 3. If the route has not been saved the SAVE ROUTE soft keys are displayed. To clear the route, wi...
- Retrieve a Route From the Database
- To select a route as the current route:
- 1. Press the ROUTE soft key, followed by MORE, then press ROUTE LIST. The route list is displayed...
- 2. Use the trackpad to select the required route then press the SHOW ROUTE soft key. The chart is...
- Figure 56: Route List Window
- 2. Use the trackpad to select the required route then press the SHOW ROUTE soft key. The chart is...
- Displaying Route Information
- Route Leg and Waypoint Information
- To display information about a route leg, move the cursor over the leg until the letters RTE are ...
- To display information about a route waypoint, move the cursor over the waypoint until the letter...
- Using Route Information to Review Your Passage Plan
- To display information about any route in the database:
- 1. Press the ROUTE soft key, followed by MORE, then press ROUTE LIST. The route list is displayed...
- 2. Use the trackpad to select the required route, then press the ROUTE INFO soft key. The Route I...
- To change the SOG used for ETA calculations:
- 1. Press one of the PLANNED SOG keys to switch from actual to planned SOG.
- 2. Press the up or down PLANNED SOG keys to change the planned SOG value. The Time values in the ...
- 3. Press the ACTUAL SOG key to use the actual SOG value rather than a planned one.
- Figure 57: Route Information Window
- 4. Press ENTER to remove the Route Information window, then ENTER or CLEAR to return to the route...
- 5. To return to the default soft key display, press ENTER.
- Route Leg and Waypoint Information
- Using the Route List to Erase and Name a Route
- To select a route to delete or re-name:
- 1. Press the ROUTE soft key, followed by MORE, then press ROUTE LIST. The route list is displayed...
- 2. If you ERASE a route you are prompted to confirm. Press NO to cancel the operation, then ENTER...
- 3. If you NAME a route, use the trackpad to move the cursor right or left to the character you wi...
- 4. Press ENTER to clear the Name List, or CLEAR to cancel the name then to return to the default ...
- Editing a Route
- Inserting a Waypoint into a Route
- To insert a new waypoint in the current route:
- 1. Move the cursor over the route leg into which you wish to insert a waypoint. The letters RTE a...
- 2. Press ENTER. The cursor changes to a four-way arrow, controlling a new waypoint. The waypoint ...
- 3. Move the new waypoint to the required position, and press ENTER to drop it and return to norma...
- Adding Waypoints at the End of the Route
- To add waypoints at the end of the route:
- 1. Press the ROUTE soft key, followed by the EDIT ROUTE soft key. The Make Route soft keys are di...
- 2. Move the cursor to the required location, and press PLACE WAYPOINT soft key. If you place the ...
- 3. Place as many waypoints as required, and press the ACCEPT ROUTE soft key, the default soft key...
- Removing a Waypoint from the Route
- To remove a waypoint from the current route:
- 1. Move the cursor over the required waypoint until the letters WPT are displayed. The waypoint s...
- 2. Press the REMOVE WAYPOINT soft key. The waypoint is removed from the route and the route is re...
- Reversing the Route
- To reverse the route, so you can Follow the route back:
- 1. Either press the ROUTE soft key followed by MORE, or move the cursor over the required waypoin...
- 2. Press the REVERSE ROUTE soft key. The current route is reversed on the screen.
- Inserting a Waypoint into a Route
- 5.5 Following Routes and Going to Points
- To access the Goto/Follow soft keys, press the default soft key GOTO (the soft keys differ if a f...
- Follow a Route
- To follow the current route:
- 1. Press the GOTO default soft key. The Goto/Follow soft keys are displayed.
- 2. Press the FOLLOW ROUTE soft key.
- 1. Place the cursor over a route leg until the letters RTE and the route soft keys are displayed ...
- To follow the current route in reverse:
- 1. Press the ROUTE default soft key, followed by MORE. The route soft keys are displayed.
- 2. Press the REVERSE ROUTE soft key. The current route is reversed on the screen. Press ENTER or ...
- 3. Press the GOTO default soft key. The Goto/Follow soft keys are displayed.
- 4. Press the FOLLOW ROUTE soft key.
- 1. Place the cursor over the route leg until the letters RTE and the route soft keys are displaye...
- Target Point Arrival
- To cancel the arrival alarm and go towards the next waypoint in the route, either press any key o...
- Other Follow Route Options
- Joining a Route
- To start tracking the current route at a selected waypoint:
- 1. Move the cursor over the required waypoint until the letters WPT and the waypoint soft keys ar...
- 2. Press the FOLLOW FROM HERE soft key. Your vessel follows the route, using the selected waypoin...
- 3. To return to the default display, move the cursor away from the waypoint or press CLEAR or ENTER.
- Advancing to a Waypoint
- Once you are following a route, you can advance to the next waypoint, even if you have not reache...
- 1. If necessary, press the GOTO default soft key to display the Goto/Follow soft keys.
- 2. Press the WAYPOINT ADVANCE soft key. The current leg of the route is abandoned and the next wa...
- Restart Cross Track Error (XTE)
- To restart XTE:
- 1. Press the GOTO default soft key, the Follow/Goto soft keys are displayed.
- 2. Press the RESTART XTE soft key. The route origin moves to the current vessel position, thus th...
- Joining a Route
- Going To an Individual Target Point
- To navigate directly to an existing waypoint:
- 1. Use the trackpad to position the cursor over the required waypoint until the letters WPT and t...
- 2. Press the GOTO WAYPOINT soft key. Navigation to the selected waypoint begins. The soft key STO...
- 3. To return to the default soft key display, move the cursor away from the waypoint or press ENT...
- To navigate directly to the cursor position:
- 1. Use the trackpad to position the cursor as required.
- 2. Press the GOTO default soft key, followed by GOTO CURSOR. If navigation is currently in progre...
- 3. To return to the default soft key display, move the cursor away from the waypoint or press ENT...
- Stop Follow or Stop Goto
- To stop following the route or target point either:
- 1. If necessary, press the GOTO soft key, then press the STOP GOTO/FOLLOW soft key.
- 1. Move the cursor over any waypoint or leg in the current route, then press the STOP GOTO/FOLLOW...
- 5.6 Transferring Waypoints and Routes
- Displayed SeaTalk Waypoints
- Managing Database Lists
- CAUTION:
- The function COPY WPTS FROM HSB replaces the existing waypoint and route lists with the transferr...
- To receive incoming waypoints on SeaTalk or NMEA:
- 1. To display the waypoint list press MARKS followed by the WAYPOINT LIST soft key. Press the WAY...
- 2. Press the soft key RECEIVE WPTS FROM ST/NMEA. The soft key changes to STOP RECEIVING WAYPOINTS...
- 3. To disable waypoint transfer, press the soft key STOP RECEIVING WAYPOINTS. Alternatively, pres...
- To send the waypoint list on NMEA:
- 1. Display the waypoint list as previously described, then press the WAYPOINT TRANSFER soft key.
- 2. Press the soft key SEND WPT LIST ON NMEA. The soft key changes to STOP SENDING WAYPOINTS. The ...
- To receive the waypoint and route lists via HSB:
- CAUTION:
- Copying waypoints from another HSB instrument overwrites any existing waypoint and route lists.
- 1. Display the waypoint list as previously described, then press the WAYPOINT TRANSFER soft key.
- 2. Press the soft key COPY WPTS FROM HSB, you are prompted to confirm. Press NO to cancel the ope...
- 5.7 Using Tracks
- To access the track controls:
- 1. From the chart display, press the MENU key to display the chart set up soft keys.
- 2. Press the TRACK SETUP soft key to display the Track soft keys:
- Setting Up a Track
- To set up a track:
- 1. Press the TRACK INTERVAL soft key. Press the appropriate soft key to set either a time interva...
- 2. Press the TRACK OFF ON soft key to toggle tracks on.
- Clearing the Current Track
- To clear the current track:
- 1. Press the CLEAR TRACK soft key.
- 2. If the track has not been saved the SAVE TRACK soft keys are displayed. To clear the track wit...
- Managing Tracks
- Saving and Naming a Track
- To save and name the current track:
- 1. Press the TRACK LIST soft key. The track list pop-up and associated soft keys are displayed.
- 2. The next available entry on the track list is highlighted. (If required, you can use the track...
- 3. Press SAVE TRACK. The name track soft keys are displayed.
- 4. If you do not wish to name or rename the track, press the NO soft key (or CLEAR) to clear the ...
- 5. Press ENTER to finish and clear the Track List, then to return to the default soft key display...
- Naming, Erasing and Showing a Track
- To name an existing track, erase a track or show a track, you select the track from the track lis...
- 1. Press the TRACK LIST soft key. The Track List is displayed. The grey selection bar indicates t...
- 2. If you NAME a track, use the trackpad to move the cursor right or left to the character you wi...
- 3. If you ERASE a track you are prompted to confirm. Press NO to cancel the operation, then ENTER...
- 4. If you SHOW a track, and you have a current track on screen, you are prompted to save the trac...
- 5. Press ENTER or CLEAR to return to the default display.
- Saving and Naming a Track
- 5.1 Introduction
- Chapter 6: Further Chart Operations
- 6.1 Introduction
- 6.2 Measuring Distances Using the VRM/EBL Key
- To place a ruler line and Ruler data box:
- 1. Position the cursor on the starting point from which you wish to measure.
- 2. Press VRM/EBL. A Ruler data box is displayed showing the bearing and distance from the startin...
- 3. Use the trackpad to move the cursor to the measurement end point. A line connects the cursor t...
- 4. Press ENTER to fix the end point of the ruler line, and return to normal cursor control. The l...
- Figure 61: Measuring Distance Using a VRM
- To re-position one end of the ruler line:
- 1. Move the cursor over the ruler line towards the end that you want to re- position, until the l...
- 2. Press ENTER to take cursor control of the ruler. The ruler end moves to the cursor which chang...
- 3. Move the cursor to the required position. The ruler data box is updated.
- 4. Press ENTER again to set the position and return to normal cursor control. Alternatively, pres...
- To clear the ruler line and ruler data box either: Move the cursor over the ruler line, until the...
- To clear the ruler data box: Press VRM/EBL, the ruler soft keys are displayed. Press RULER DATABO...
- To move the Ruler data box, using the context-sensitive cursor:
- 1. Move the cursor over the box until the letters BOX are displayed, and press ENTER to take curs...
- 2. Use the trackpad to move the box to its new location, and press ENTER to drop it and return to...
- 6.3 Alarms and Timers
- Alarm Reporting
- To silence the alarm and clear the message, press any key. If the alarm was generated by the char...
- External Alarms
- Setting Alarms and Timers
- To set up an alarm or timer:
- 1. Press the ALARMS key. The Alarms Set Up menu is displayed, showing the current settings (see F...
- 2. Use the trackpad to move the selection bar up or down the options. As each line is highlighted...
- Figure 62: Alarms Set Up List
- 3. Use the up or down soft keys to change the alarm setting. For example, for the arrival alarm y...
- 4. If required, press the ALARM OFF ON soft key to toggle the alarm on or off. If you turn an ala...
- 5. Press ENTER to save the changes and clear the list.
- 2. Use the trackpad to move the selection bar up or down the options. As each line is highlighted...
- Alarm Reporting
- 6.4 Man Overboard (MOB)
- To initiate the MOB procedure, press and hold the MARKS key for two seconds. The system then perf...
- Figure 63: MOB Display
- To cancel the MOB, press and hold the MARKS key for 2 seconds. The chart is re-drawn at its previ...
- To initiate the MOB procedure, press and hold the MARKS key for two seconds. The system then perf...
- 6.5 Cursor Echo
- 6.6 GPS Setup
- To select GPS Set Up:
- 1. Press MENU, then press the GPS SETUP... soft key. The Navigation Status pop-up window shown in...
- Figure 64: Navigation Status Window
- To tune a differential SeaTalk GPS to another beacon:
- 1. Press D-GPS SETUP, the Differential GPS Setup pop-up is displayed with MODE and BEACON SELECT ...
- 2. Press MODE AUTO MAN to toggle the GPS to manual tuning.
- 3. Press BEACON SELECT, use the soft keys to set the required beacon frequency and bit rate. The ...
- 6.7 Data Log Mode
- To activate Data Log Mode:
- 1. Press DISPLAY, the DISPLAY pop-up is shown.
- 2. Press DISPLAY again, until LOG is selected, then press ENTER.
- To start recording log entries, press the START LOG soft key. As shown in Figure65, the chartpl...
- Figure 65: Data Log Window
- To stop recording log entries:
- To clear the log entries:
- To return to the chart display,:
- Chapter 7: Setting Up the System Defaults
- 7.1 Introduction
- 7.2 Changing the Set Up Parameters
- To set the default parameters:
- 1. Press the MENU key to display the set up soft keys - the options available depend on the selec...
- Radar
- Chart
- 2. Press the soft key for the set up you require.
- 3. Use the trackpad to move the selection bar up and down the list. An arrow is displayed at the ...
- 4. Press the soft key corresponding to the desired setting or, for scroll lists, use the soft key...
- 5. Once you have reset all the required values, press ENTER to clear the menu and return to the s...
- 6. Press ENTER, MENU or CLEAR to clear the soft keys and return to the default display.
- 7.3 System Set Up Parameters
- Data Boxes
- Bearing Mode
- Cursor Reference
- Cursor Readout
- Help
- Soft Keys
- Key Beep
- MOB Data
- Menu Timeout Period
- Units
- Variation Source
- 1. Variation value from the same source as the heading data:
- 2. Variation value from a different source:
- 3. A calculated variation value, using position data, if no SeaTalk or NMEA value is available
- 4. The current manual variation value, if no SeaTalk or NMEA value and no position data is available
- Manual Mode
- 1. Variation value from the same source as the heading data:
- Bridge NMEA Heading
- Cursor Echo
- Date and Time Settings
- Language
- Simulator
- 7.4 Radar Set Up Parameters
- EBL Display
- Timed Transmission Option
- Marks Options
- Custom Scale
- Bearing Alignment
- 7.5 MARPA Set Up Parameters
- 7.6 Advanced Settings
- To change the settings:
- 1. Press the MENU key to display the set up soft keys.
- 2. Press and hold the blank soft key directly to the right of the RADAR SET UP soft key for 5 sec...
- 3. Use the trackpad to move the selection bar to the required option.
- 4. Use the soft keys to increase or decrease the slider setting. As soon as you start to adjust t...
- 5. Press ENTER to display the menu again.
- 6. Press CLEAR to return to the Menu soft keys, and CLEAR again to return to normal operation.
- If required, you can recall the factory defaults for this page. To do so, move the selection bar ...
- Display Timing
- STC Preset
- Tune Preset
- 7.7 Chart Set Up Parameters
- Customize Chart
- Plotter Mode
- Chart Orientation
- i. A locked heading over a SeaTalk connection
- ii. The heading at the time Course Up was selected
- i. A locked heading over a SeaTalk connection
- Object Information
- Waypoint Options
- Vectors
- Datum Selection
- CAUTION:
- Changing the chart datum does not cause any waypoint or routes stored in the chartplotter to move...
- Position Offset
- To switch the position offset on/off:
- 1. Select the POSITION OFFSEToption, then press the OFFSET OFF ON soft key to toggle the option o...
- To set a new offset value:
- 1. Select the POSITION OFFSET option, then press the SET UP OFFSET soft key. If necessary, positi...
- 2. Use the trackpad to move the cursor to the required vessel position; the cursor position is di...
- 3. Press the ACCEPT OFFSET soft key, the vessel is displayed at the new psoition. Press ENTER to ...
- To set the offset value to zero:
- 1. Select the POSITION OFFSET option, then press the SET UP OFFSET soft key
- 2. Press the CANCEL OFFSET soft key. The position offset value is set to zero.
- Chapter 8: Installation
- 8.1 Introduction
- Figure 81: Typical System
- Planning the Installation
- EMC Installation Guidelines
- Suppression Ferrites
- Figure 82: Typical Suppression Ferrites
- Connections to Other Equipment
- Suppression Ferrites
- 8.2 Unpacking and Inspecting the Components
- 8.3 Selecting the Display Unit Location
- Figure 83: 7” LCD Color Display Dimensions
- Figure 84: 10.4” LCD Color Display Dimensions
- 8.4 Cable Runs
- Power Cable
- Inter-Unit Cable
- 8.5 Mounting the Display Unit
- Mounting Bracket
- Figure 85: LCD Display Mounting
- 1. Loosen the knobs and remove the mounting bracket from the display unit.
- 2. Mark the locations of the mounting bracket screw holes on the mounting surface.
- 3. Use the screws supplied to attach the mounting bracket at the marked locations.
- 4. Attach the display unit to the mounting bracket, adjust the display angle and tighten the knobs.
- Console Mounting
- CAUTION:
- Make sure there are no hidden electrical wires or other items behind the location before proceedi...
- 1. Check the selected location for the unit. A clear, flat area at least 9in (230 mm) wide by 8¹...
- 2. Unpack the flush-mounting kit.
- 3. Using the supplied template, trace out the display unit opening.
- 4. Drill a º in (12.7 mm) pilot hole in each corner of the cut-out area.
- 5. Using a suitable saw, cut along the inside edge of the cut-out line.
- 6. Remove the mounting bracket knobs and bracket from the display unit. Make sure that the unit f...
- 7. Connect the DC power cable, inter-unit cable, and any other accessory cables to the display. A...
- 8. Place the gasket on the unit and slide the unit into the panel cut-out.
- 9. Use the flush-mounting kit to secure the unit to the console.
- Mounting Bracket
- 8.6 System Connections
- Grounding the System
- DC Power Connection
- CAUTION:
- This system is not intended for use on “positive” ground vessels.
- The power cable Ground (earth) connections must be connected to the ship’s ground as described ab...
- Power for External Equipment
- Display Unit Connection
- Figure 86: Radar Display Connector Panel
- Scanner Connection (master displays)
- Figure 87: Radar Scanner Connection
- Power and NMEA Input Connection
- Figure 88: Power and NMEA Connector
- Power Connection
- CAUTION:
- If the power connections are accidentally reversed the system will not work. Use a multimeter to ...
- 8.7 Radar System Tests and Post Installation Alignment
- System Check
- Switch On and Initial Setup
- 1. Press the MENU key to display the setup soft keys.
- 2. Press the SYSTEM SET UP soft key. The SYSTEM SET UP menu is displayed, listing the parameters ...
- Figure 89: System Set Up Menu
- 3. Use the trackpad to move the selection bar down to the LANGUAGE option. the soft key labels ar...
- 4. Use the soft keys to highlight the required language.
- 5. Press ENTER to return to the setup soft keys.
- 6. Press CLEAR to return to the normal radar screen.
- 2. Press the SYSTEM SET UP soft key. The SYSTEM SET UP menu is displayed, listing the parameters ...
- 1. Press the MENU key to display the setup soft keys.
- Radar System Checks and Adjustments
- Transmission Check
- WARNING:
- The radar scanner transmits electromagnetic energy. Ensure that the scanner has been installed ac...
- Bearing Alignment
- To determine the alignment error, use one of the methods detailed below.
- 1. Visually identify a suitable target, such as a buoy that can be seen towards the edge of the r...
- 2. If the vessel is moored:
- i. Determine the accurate bearing of the target relative to the ship’s bow with the aid of a hand...
- ii. Measure the relative bearing of the target on the radar using an EBL.
- iii. If there is a difference in the two bearings (alignment error), adjust the radar as detailed...
- i. Align the vessel’s bow to the target.
- ii. Note the position of the target relative to the Heading marker.
- iii. If the target is not under the Heading marker, there is an alignment error and the radar can...
- To adjust the radar to eliminate the alignment error:
- 1. If a visual relative bearing of a target has been determined, as in 2.1 above, set an EBL to t...
- 2. Press the MENU key to display the setup soft keys and select RADAR SET UP.
- Figure 810: Radar Set Up Menu
- 3. Use the trackpad to move the selection bar on the Radar Set Up Menu to BEARING ALIGNMENT.
- 4. Use the soft keys to adjust the Bearing Alignment slider and to rotate the radar picture. As s...
- 5. Rotate the picture to place the target under the EBL, or Heading Marker, depending on the meth...
- 6. When the bearing alignment error has been eliminated press ENTER to re- display the Radar Set ...
- 7. Press ENTER again to return to the set up soft keys, then press CLEAR to return to the normal ...
- 8. After adjusting the radar, always check the bearing alignment at the next opportunity. Usually...
- 2. Press the MENU key to display the setup soft keys and select RADAR SET UP.
- Display Timing Adjustment
- To adjust for correct timing:
- 1. Select the 1/8 nm range.
- 2. On the radar locate a straight dock, seawall or bridge that is facing your ship. If the image ...
- Figure 811: Radar Display Timing
- 3. Press the MENU key to display the setup soft keys.
- 4. Press and hold the blank soft key directly to the right of the RADAR SET UP soft key for 5 sec...
- 5. Use the trackpad to move the selection bar down to the Display Timing option.
- 6. Use the soft keys to adjust the Display Timing slider. As soon as you start the adjustment, th...
- 7. When the displayed image appears straight, press ENTER to return to the Advanced Set Up soft k...
- 8. Press CLEAR to return to the setup soft keys, and CLEAR again to return to the normal radar sc...
- 2. On the radar locate a straight dock, seawall or bridge that is facing your ship. If the image ...
- Transmission Check
- EMC Conformance
- 8.8 Integrated Systems
- Power for External Equipment
- HSB™ High Speed Bus
- HSB Connection
- Figure 812: HSB Connector
- HSB Connection
- SeaTalk® and NMEA In
- Figure 813: Integrated System with Repeater Display and SeaTalk Instruments
- Figure 814: Integrated System with Repeater Display and NMEA Instruments
- SeaTalk
- SeaTalk Connection
- Figure 815: SeaTalk Connector
- NMEA 0183
- NMEA Input Connection
- Figure 816: NMEA Input Connection
- Using the SeaTalk Auxiliary Junction Box
- CAUTION:
- Ensure correct polarity of the 12 V supply before applying radar or SeaTalk power. It is recommen...
- Figure 817: Using the Auxiliary Junction Box
- Data Output
- Figure 818: NMEA Output Connector
- Data Conversion
- 8.9 Integrated System Checks
- Chart Display - RL70CRC, RC530, RL80CRC, RC631
- 1. Without a chart card installed, select the Chart display mode and select a suitable range scal...
- 2. To ensure that the display is responding to position data: Press FIND SHIP, check the cursor i...
- 3. Insert a chart cartridge for the area of your vessel. Use the RANGE key to zoom-in to check th...
- 1. Without a chart card installed, select the Chart display mode and select a suitable range scal...
- Received Data
- 1. Press DISPLAY and select the NAV DATA WINDOW ON. Check that the expected data is displayed.
- 2. If heading data is connected, select Chart mode and check it is displayed in the heading data ...
- 1. Press DISPLAY and select the NAV DATA WINDOW ON. Check that the expected data is displayed.
- Transmitted Data
- Chart Display - RL70CRC, RC530, RL80CRC, RC631
- 8.1 Introduction
- Chapter 9: Maintenance and Problem Solving
- 9.1 Maintenance
- WARNING:
- The display unit contains high voltage. Adjustments require specialized service procedures and to...
- Switch off the display unit before removing the power cord.
- Routine Checks
- Cleaning Instructions
- Cleaning the Display
- CAUTION:
- Take care when cleaning the display. Avoid wiping the display screen with a dry cloth - this cou...
- Cleaning the Display
- EMC Servicing and Safety Guidelines
- 9.2 Resetting the System
- CAUTION:
- The factory reset clears the Marks database, and the chartplotter Waypoints and Routes databases.
- To perform a factory reset:
- 1. Press MENU.
- 2. Press the SYSTEM SET UP soft key to display the System Set Up page (see Section7.3 for details).
- 3. Press and hold MENU for 5 seconds.
- 9.3 Problem Solving
- How to Contact Raytheon (US)
- For Marine Product and Services Information
- For Technical Support:
- For Product Repair and Service
- How to Contact Raytheon (Europe)
- Technical Support
- Accessories and Parts
- Worldwide Support
- How to Contact Raytheon (US)
- Appendix A: Specification
- HSB Series 7" and 10.4" LCD Color Displays
- General
- Interfacing
- HSB Series 7" and 10.4" LCD Color Displays
- Appendix B: Using the Auxiliary Junction Box
- Raystar 112, 105, Apelco 182 and 182XT
- CAUTION:
- Ensure the correct polarity of the 12 V supply before applying display or SeaTalk power. It is re...
- CAUTION:
- Ensure the correct polarity of the 12 V supply before applying display or SeaTalk power. It is re...
- CAUTION:
- Ensure the correct polarity of the 12 V supply before applying display or SeaTalk power. It is re...
- CAUTION:
- Ensure the correct polarity of the 12 V supply before applying display or SeaTalk power. It is re...
- Raystar 112, 105, Apelco 182 and 182XT
- Appendix C: C-MAP Chart Card Features
- Appendix D: SeaTalk and NMEA Data Received and Transmitted
- Appendix E: Connecting A Raytheon ST80 Active Compass for MARPA
- 1. A course computer (software version 11 or above) on SeaTalk with an ST80 active compass (which...
- 2. An ST4000 or 5000 autopilot and an ST80 active compass.
- 3. An ST80 system including an active compass, without a course computer.
- Course Computer
- Autopilot 4000/5000
- ST80 System (without Course Computer)
- Calibrating the ST80 Active Compass
- Heading Alignment
- 1. Mount the compass (as described in the handbook supplied with it) so the alignment marker poin...
- 2. On your 10.4"LCD/10" CRT radar display, ensure the Heading data box is displayed. Use your shi...
- 3. Note the error in the active compass heading for each point and average the error. To obtain t...
- 4. Align your vessel to one point, then rotate the active compass to reduce the readout by the av...
- 5. Repeat steps 2 to 4 to reduce the average error as much as possible. You should aim for an err...
- 1. Mount the compass (as described in the handbook supplied with it) so the alignment marker poin...
- Linearization
- 1. Choose a calm day, and select an area of open water. Ideally, the current tide effects should ...
- 2. Calculate the size of circle you need to keep your turn rate down to not less than 45 seconds ...
- 3. Turn your vessel continously through two full circles (720˚) at a slow, steady speed, keeping ...
- 4. Ideally, continue to turn through a further two circles to ensure you have obtained accurate d...
- 1. Choose a calm day, and select an area of open water. Ideally, the current tide effects should ...
- Heading Alignment
- 1. A course computer (software version 11 or above) on SeaTalk with an ST80 active compass (which...
- Appendix F: Abbreviations
- Index
- A
- B
- C
- D
- E
- F
- G
- H
- I
- J
- K
- L
- M
- N
- O
- P
- R
- S
- T
- U
- V
- W
- X
- Z
- Index
- 9.1 Maintenance
- HSB Series Color LCD Display Owner’s Handbook