Figure 24 add keyboard macro window, Figure 25 keyboard macros window – Raritan Computer DKX116 User Manual
Page 33
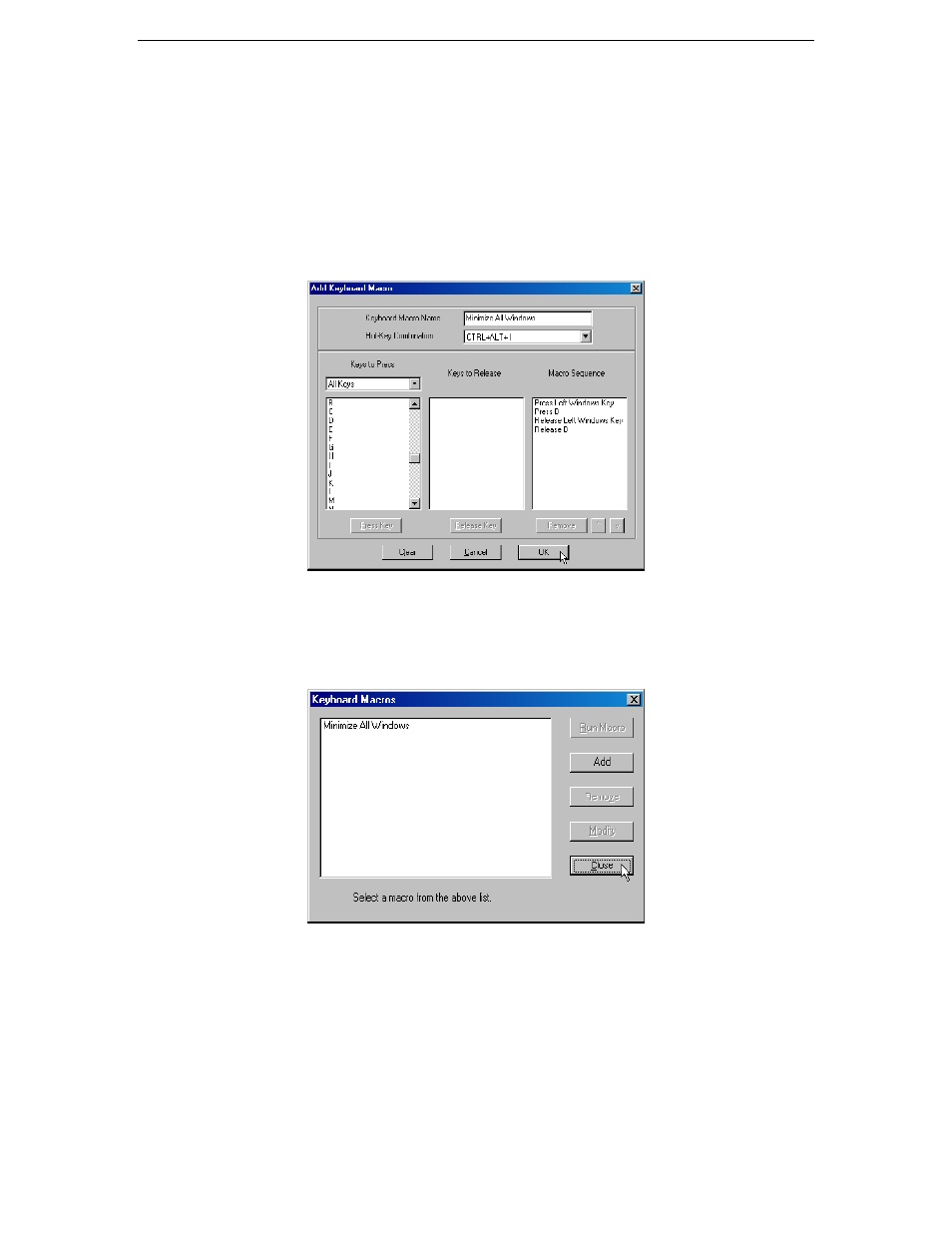
C
HAPTER
3: R
ARITAN
R
EMOTE
C
LIENT
25
25
c) In
the
Keys to Press drop-down list, select each key for which you would like to emulate key
presses – in the order by which they are to be pressed. Click [Press Key] after each selection. As
each key is selected, it will appear in the Keys to Release field. In this example, select two keys:
the <Windows> key and the letter <D> key.
d) In
the
Keys to Release field, select each key for which you would like to emulate key releases – in
the order by which they are to be released. Click [Release Key] after each selection. In this
example, both keys pressed must also be released.
e) Review
the
Macro Sequence field – the contents are automatically generated depending on the
Keys to Press and Keys to Release selections. Ensure that the contents list the exact key sequence
you want. To remove a step in the sequence, select it, and click [Remove]. To change the order of
steps in the sequence, select the step and click [ ] and [ ] to re-order the steps.
Figure 24 Add Keyboard Macro Window
4. Click
[OK] to save the macro, or [Cancel] to close the window without saving. Click [Clear] to clear
all field and start over. When you click [OK], the Keyboard Macros window appears, listing the new
keyboard macro.
Figure 25 Keyboard Macros Window
5. Click
[Close] to close the window.
